Windows 版 Lingvanex 翻譯器使用手冊
第一章簡介
範圍
Lingvanex Translator 旨在翻譯並包含所有必要的解決方案:文字、圖像、各種格式的文件、語音、網路頁面的翻譯以及離線翻譯。
可能性描述
- 非正式文本的翻譯,無數量限制;
- 各種格式文件的翻譯:RTF、HTML、TXT、DOCX、PDF;
- 個別單字和短語的翻譯;
- 在線上範例資料庫中搜尋單字和短語的範例;
- 圖像翻譯格式:BMP、PNG、JPG;
- 離線翻譯;
- 透過一個帳戶在所有裝置上管理 Lingvanex 翻譯器;
- 網站翻譯;
- 轉錄和語音識別;
- 詞義、同義詞、替代翻譯;
- 上下文中表達翻譯的例子;
- 同步書籤和翻譯歷史記錄。
該應用程式的主要功能:
譯者的構成
- 通常的版本。
- 專業版。
Lingvanex 翻譯機有兩個版本:
兩個版本包含的功能:
| 翻譯功能 | 普通版本 | 專業版 |
|---|---|---|
| 文字翻譯 | 有一個限制 | 限制已取消 |
| 播放文字 | ||
| 圖片翻譯 | ||
| 文件翻譯 | ||
| 網站頁面翻譯 | ||
| 離線翻譯 | ||
| 助理“代理” | ||
| 同步書籤 | ||
| 翻譯史 | ||
| 在字典中搜尋 |
表 1. 翻譯功能
登記
註冊後您將獲得技術支持,同時還允許您通知用戶有關 Lingvanex Translator 新版本的發布和特別優惠的資訊。要註冊,請點擊按鈕設定→帳戶,然後點擊文字立即建立並填寫欄位。此外,您可以透過以下連結在 Lingvanex 網站上註冊:“https://account.lingvanex.com/registration”
技術支援
如果與翻譯人員合作時遇到問題,請聯絡技術支援部門。您可以透過電子郵件(“[email protected]”)發送訊息來完成此操作。
- 版本翻譯器;
- 電腦的主要特徵:處理器類型、RAM 容量、可用磁碟空間、網路可用性;
- 所用軟體的特性:Windows/MacOS安裝的更新套件版本、在地化和區域安裝;
- 問題的本質以及問題出現之前採取的行動;
- 為解決該問題而採取的行動;
- 收到錯誤訊息後 - 其確切文字或螢幕截圖。
在這種情況下,請指出以下內容:
您也可以直接從應用程式 Lingvanex Translator 聯絡技術支援:設定 → 應用程式資訊 → 技術支援。
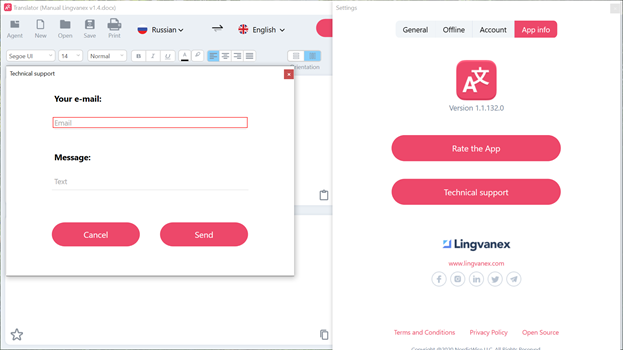
圖紙1.技術支援。
第 2 章 安裝並刪除翻譯器
系統需求
- ОС64位元Windows 7、64位元Windows 8 (8.1)、64位元Windows 10;
- 時脈頻率至少為 1.2 GHz 的處理器;
- 記憶體:至少 2 GB;
- 磁碟位置:約200Mb,不含離線語言套件;
- 網路:寬頻網路連線。
安裝
- 下載安裝程式 Lingvanex Translator 或在商店中開始安裝。從公司網站 lingvanex.com 或從相應的商店(例如 Microsoft Store)下載安裝檔。
- 如果從公司網站下載,請解壓縮存檔並執行 .msi 安裝檔。如果從商店下載 Lingvanex Translator,請開始下載並安裝應用程序,然後在安裝完成後自行啟動應用程式。
- 當您啟動翻譯器安裝程式時,將出現一個許可協議窗口,您應該閱讀該窗口,然後接受其條款和條件。如果您不同意,則無法進一步安裝。
- 接受許可協議的條款後,安裝精靈將自動安裝所有必要的文件。
- 安裝完成後,將出現一個帶有複選框的完成畫面,如果選中此框,Lingvanex Translator 將在您關閉安裝程式時自動啟動。
- 如果安裝過程中出現問題,請造訪支援網站 Lingvanex:「https://lingvanex.com/support/」並描述她。
啟動 Lingvanex Translator PRO 版本。
透過網站或 App Store 之外的第三方購買 Lingvanex Translator 程式後,您需要啟動帳戶。安裝並執行程式後,您必須按一下“專業版”按鈕。接下來,出現一個窗口,您需要在其中“軟體啟動”,然後您需要輸入您購買程式或訂閱時創建的帳戶。當您從 App Store 購買訂閱時,軟體會自動啟動並連結到您的 Apple 帳戶。要在其他裝置上使用 Lingvanex Translator Pro,從 App Store 購買後,您必須在 Lingvanex Translator 應用程式本身中註冊一個帳戶,之後應用程式中的帳戶將自動啟動。現在,透過此帳戶,您可以安全地使用我們所有應用程式中的所有可用付費功能。
更新
要檢查更新,請轉到“設定 - 應用程式資訊”,然後按一下“檢查更新”按鈕。然後將顯示一個資訊窗口,您可以在其中查看是否有新的更新。
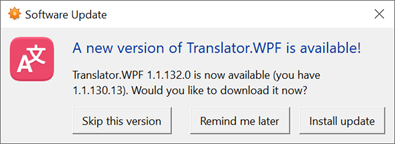
圖 2 更新的可用性。
若要安裝更新,請按一下「安裝」按鈕,然後將出現檔案下載視窗。此外,將出現一個窗口,顯示從 Lingvanex 伺服器下載更新檔案。
移動
在 Finder 程式中尋找 Lingvanex Translator。使用 Spotlight 搜尋該程序,然後在按住 Command 鍵的同時在 Spotlight 視窗中按兩下該程式。將程式拖曳到購物車或選擇程式並選擇「檔案」→「移至購物車」。請求使用者名稱和密碼時,輸入 Mac 電腦上的管理員帳戶的名稱和密碼。若要刪除程序,請選擇 Finder →「清潔購物車」。
第 3 章 Lingvanex 翻譯器功能說明
運行應用程式
若要啟動翻譯器應用程序,請按一下“開始”按鈕,鍵入命令翻譯器或在桌面上按一下翻譯器標籤兩次。
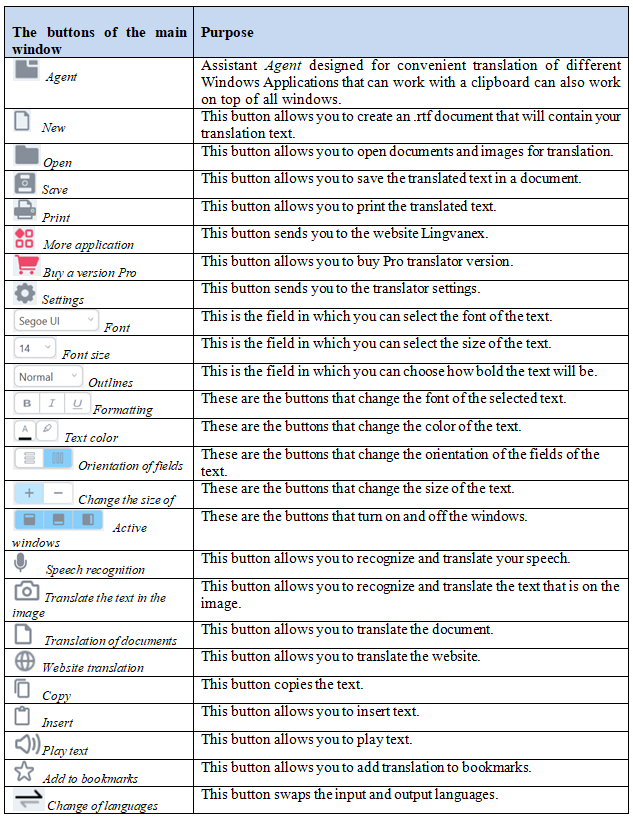
表 2. 轉換器按鈕的分配
翻譯
應用程式 Lingvanex Translator 可讓您單獨翻譯文字、圖像上的文字、各種格式的文件、網站,以及將語音轉換為文字。此外,您還可以在廣泛的範例資料庫中查看單字和短語的使用範例。並且還將任何單字、表達方式、文字保存在書籤中。對於輸入翻譯的所有術語,「歷史記錄」均保留在相關選項卡中。
翻譯機Pro版的優點
該應用程式的 PRO 版本可讓您同時在所有裝置上不受任何限制地獲得最大功能。
- 離線翻譯;
- 文件翻譯;
- 網站翻譯;
- 所有翻譯限制均已取消。
專業版包括:
第 3.1 章。文字翻譯、語音辨識、圖像翻譯、文件翻譯、網站翻譯
文字翻譯
- 列印文字或使用欄位中的按鈕貼上文字:
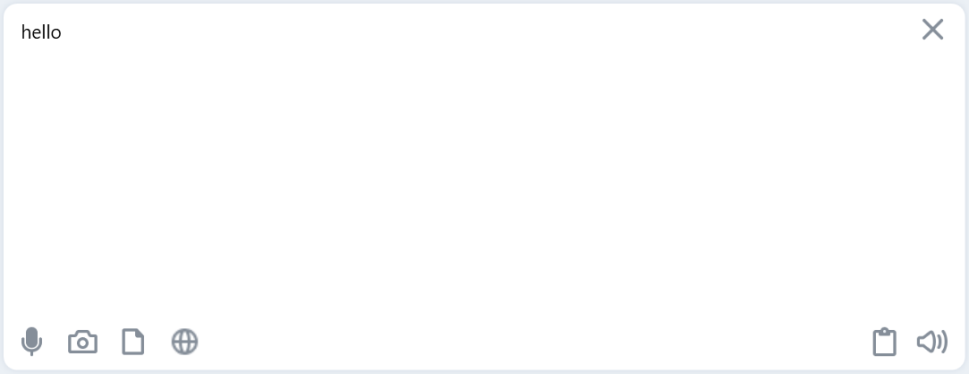
圖 3. 來源文字欄位。
- 指定原始語言或選擇“定義語言”項目以使其自動
- 指示翻譯文字所需的語言:
- 按下“翻譯”按鈕
- 文字翻譯將顯示在欄位翻譯中:
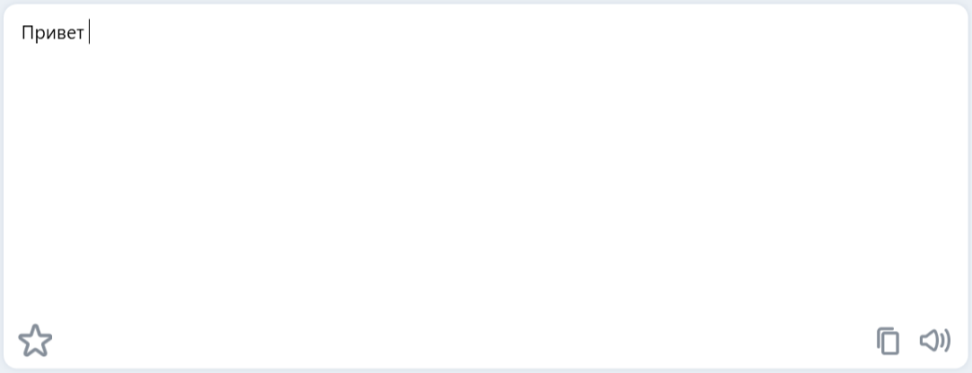
圖 4. 翻譯文字的區域。
要翻譯一小段文本,請執行以下操作:
如果您在其中一個欄位中選擇一個段落,另一個欄位將自動捲動內容,直到相應的段落與頂部邊緣對齊。
- 若要在輸入和輸出語言之間快速切換,請按下「交換語言」按鈕。
- 若要從來源和翻譯欄位中刪除文本,請按「清除」按鈕。
- 若要收聽原始文字或翻譯,請按下「播放文字」按鈕。收聽文字時,按鈕將變為 按鈕。要停止朗讀文本,請在播放文本時單擊按鈕,它將停止朗讀。
- 若要變更原始文字或翻譯以及任何文字或單獨字元的字體,請按一下按鈕並選擇所需字體的名稱。
- 若要變更原始文字或翻譯以及任何文字或單獨字元的字體大小,請按一下按鈕並選擇所需的大小。
- 若要變更原始文字或翻譯以及任何文字或單獨字元的字體樣式,請按一下按鈕並選擇所需的指示符。
- 若要修改原始文字或翻譯,以及任何文字片段或單獨的字符,請選擇以下按鈕之一。
- 您可以使用按鈕更改原始文字或翻譯以及任何文字或單獨字元的顏色和填充。
- 您可以將原始文字或譯本與按鈕對齊。
- 使用按鈕,您可以變更“原始”和“翻譯”欄位的方向。
- 若要同時調整「原始」和「翻譯」欄位中的文字大小,請使用 按鈕。
- 使用按鈕可以開啟和關閉對應的視窗。
- 若要複製翻譯文本,請按一下翻譯欄位中的按鈕。
使用視窗函數如下:
- 複製(Ctrl+C 鍵)— 將選取的文字複製到剪貼簿。
- 插入(Ctrl+V 鍵)— 將剪貼簿內容新增至文字。
- 剪下(Ctrl+X 鍵)— 將選取的文字移至剪貼簿。
- 取消(Ctrl+Z 鍵)— 取消最後一個
- Return(keys Ctrl+Y) — 後者的返回
此外,您可以使用標準文字編輯選項
語音辨識
若要將語音訊息轉換為文本,請按一下 按鈕。將打開一個窗口,表示文字發音開始。訊息結束後,按下開啟的視窗中的「完成」方塊。您的語音將轉換為文字並顯示在上方欄位中,翻譯將顯示在下方欄位中。
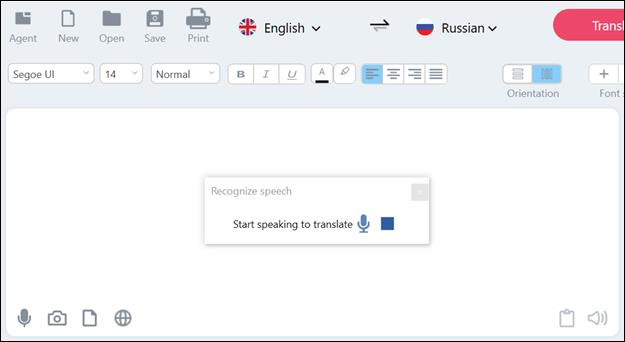
圖 5. 語音辨識。
若要了解 Windows 中哪些語言可以辨識語音,請前往參數 → 時間和語言 → 語言 → 新增語言。
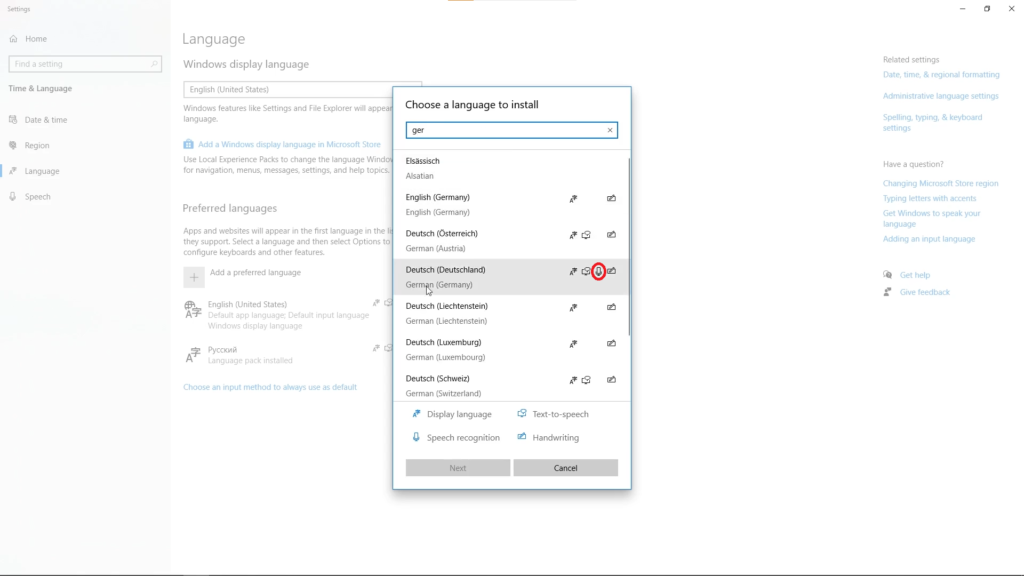
圖 6. 新增語音辨識語言。
從圖像中辨識文字
按下按鈕可以識別圖像中的文字。單擊此按鈕時,將出現一個窗口,允許您選擇電腦上的任何圖像。選擇適當的檔案後,它將被載入到應用程式 Lingvanex Translator 中並自動翻譯成您選擇的語言。圖片中的翻譯文字可以透過滑鼠滾動或紅線上的滑桿來放大。您可以使用“重新載入圖像”按鈕返回原始比例。還有其他功能可用於處理圖像上的翻譯文字:關閉圖像、添加書籤、複製圖像、複製識別的文字。
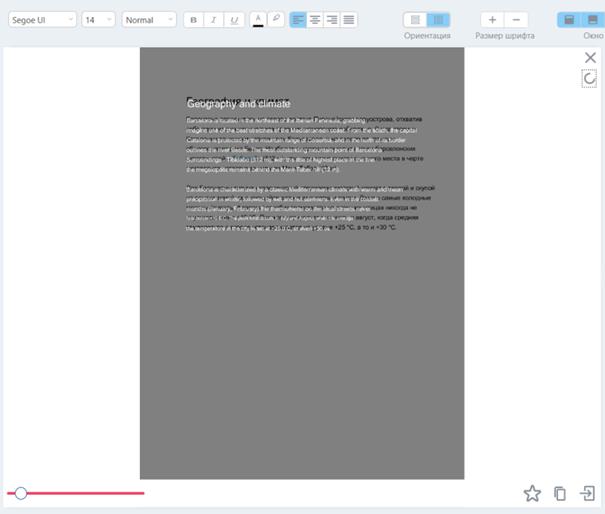
圖 7. 從圖像中辨識文字。
翻譯文件
檔案翻譯僅適用於 Pro 版本。 Lingvanex Translator 可讓您翻譯 pdf、docx、txt、trf、html 格式的文件。按翻譯文檔按鈕。在開啟的視窗中選擇電腦上所需的文件。選擇文件後,自動文件翻譯過程將開始。翻譯完成後,將在您的裝置上開啟適當格式的翻譯文件。翻譯時,您可以使用按鈕停止翻譯過程。然後訊息視窗將顯示一條訊息,表明操作已取消:
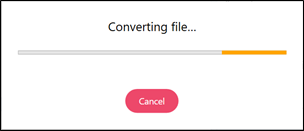
圖 8. 文件翻譯。
網站翻譯
網站翻譯僅適用於 Pro 版本。 Lingvanex Translator 允許您翻譯網站。按下“開啟網站”按鈕。將出現一個窗口,可以輸入翻譯所需的網站地址。
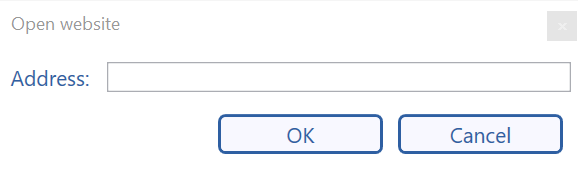
圖 9. 站點輸入視窗。
輸入所需資源的地址並得到團隊確認後,指定網站的翻譯將自動開始。在「原始」欄位中,翻譯網站的來源文字將以原始語言顯示,在「翻譯」欄位中,您將看到以所選語言顯示的翻譯資源。
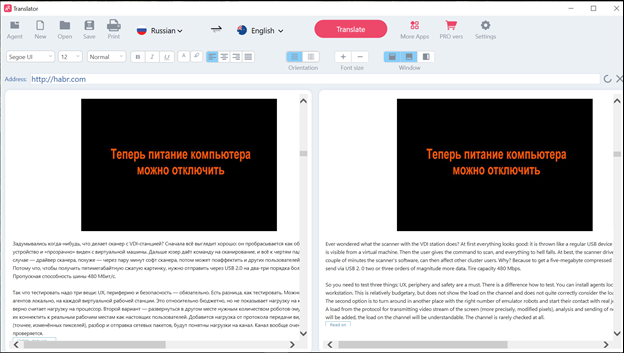
圖 10. 網站翻譯。
您可以使用滑鼠滾動向下滾動翻譯的網站。若要返回已翻譯或已翻譯網站的頁面開頭,請按一下按鈕 。您可以使用 按鈕關閉這兩個欄位的內容。
第 3.2 章。書籤、歷史記錄、字典
書籤
若要在「書籤」中新增翻譯文字或單詞,請按 按鈕。然後這個圖示會改變顏色並變成黃色,這意味著您將翻譯保存在書籤中選擇的單字或文字中。您儲存的書籤將出現在相應的視窗中:
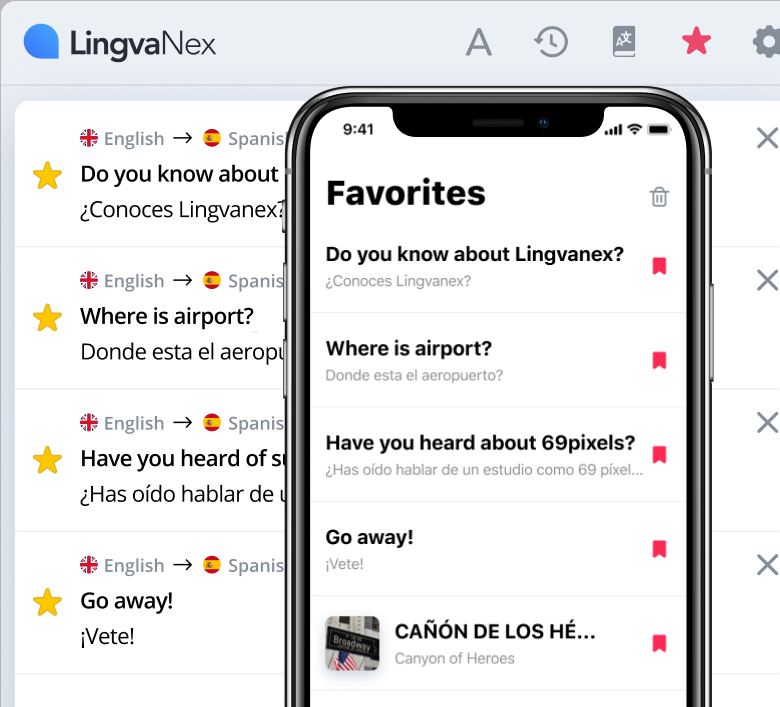
圖 11. 同步書籤。
書籤和歷史記錄與帳戶 Lingvanex 同步,這表示在一個應用程式中新增的翻譯和書籤的歷史記錄將自動顯示在所有其他應用程式中。
歷史
您翻譯的所有故事都儲存在相應的視窗中,如下所示:
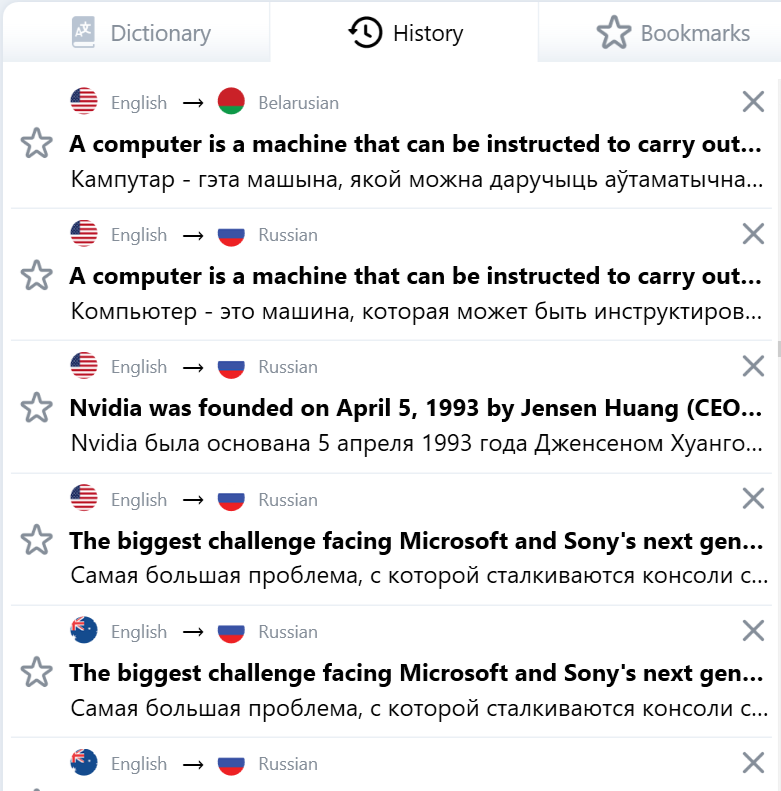
圖 12 歷史視窗。
字典
在視窗中,您可以找到所需單字的翻譯、同義詞、使用範例。此外,您可以直接在字典本身中搜尋任何單字。在「字典」視窗下方,會建議您在翻譯後的單字後按字母順序選擇其他單字進行翻譯「建議」。
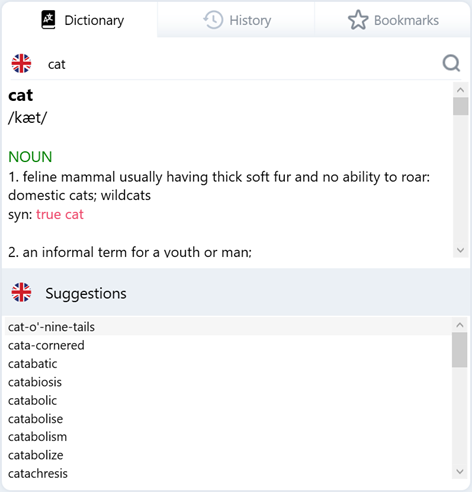
圖 13. 字典。
此外,您可以直接在字典本身中搜尋任何單字。窗戶下面。 「字典」會被要求選擇其他單字進行翻譯。 「建議」依翻譯後的字母順序排列。
第 3.3 章。助理代理,更多應用
助理“代理人”
Agent Lingvanex Translator 是一個方便的助手,位於所有視窗的頂部,旨在快速翻譯任何其他支援剪貼簿操作的 Windows 應用程式中的文字。
推出助手“Agent”
若要在翻譯器主視窗上啟動代理助手,請按一下「代理」按鈕,或按一下通知區域中的圖標,之後右下角會出現一個助手視窗。
- 轉到設置,啟用“翻譯所選文字”功能並關閉設定。
- 接下來轉到您需要翻譯文字的 Windows 應用程式。
- 按住 Ctrl 鍵並反白顯示所需的文字。
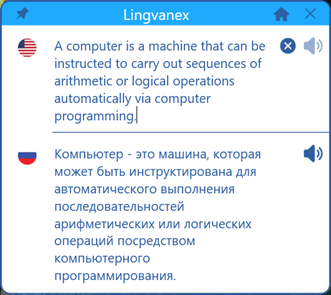
- 若要變更入口語言,請按一下頂部標誌,選擇所需的清單值。
- 若要變更翻譯語言,請點選下方的標誌,選擇所需的清單值。
- 若要關閉「至其他視窗」模式,請重新按一下指定按鈕或關閉視窗。
- 若要隱藏“代理”窗口,請按一下右上角的按鈕。
- 如果「代理」不在「上方其他視窗」中,則當焦點遺失時,主程式視窗將自動隱藏。
- 若要變更主視窗的位置,請用滑鼠將其拖曳到視窗頂部或底部的空閒區域。
若要在支援剪貼簿操作的應用程式中翻譯文本,請執行以下操作:
助理“代理人”
Agent Lingvanex Translator 是一個方便的助手,位於所有視窗的頂部,旨在快速翻譯任何其他支援剪貼簿操作的 Windows 應用程式中的文字。
第 3.4 章。應用程式設定
一般的
- 您選擇的應用程式語言;
- 翻譯或發布翻譯文字的語音速度;
- 翻譯所選文字;
- 顯示音譯;
- 同步書籤;
- 翻譯文字時保持格式;
- 在瀏覽器中將連結翻譯為網頁;
- 按下“Enter”按鈕後進行翻譯;
- 選擇段落
在「設定」的「一般」頁面上,您可以安裝、修改、啟用或停用以下功能:
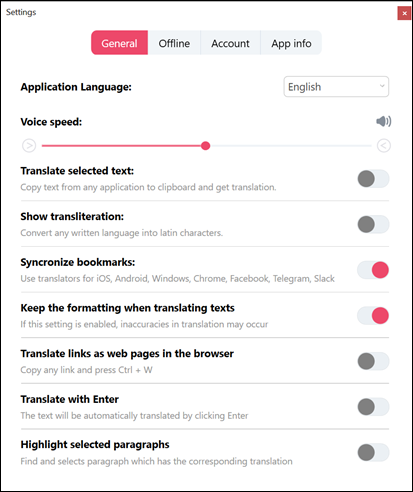
離線
在此視窗中的 Pro 版本中,您可以下載可用的語言包,而無需使用 Internet。此視窗有一個語言搜尋字段,「搜尋」按鈕位於左側。右下方有包的大小和「下載」按鈕,點擊後將從Lingvanex伺服器上下載所選的語言包,並顯示包下載情況。若要停止下載語言包,請按一下「取消」按鈕。 * 點擊「下載」按鈕後您可以關閉設定視窗並繼續使用翻譯器,語言包將在背景繼續下載。
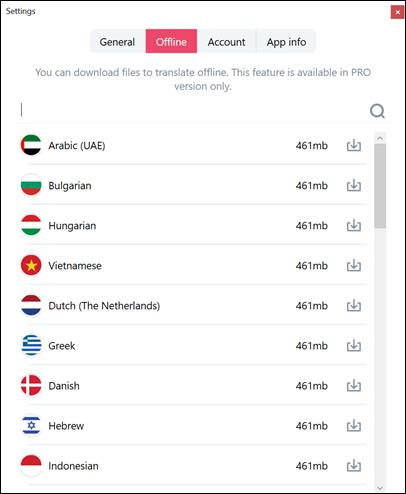
圖 16. 離線翻譯的語言包。
帳戶
在設定「帳戶」中,您必須輸入您的帳戶 Lingvanex。如果您還沒有帳戶,則可以在此視窗中建立帳戶。為此,請點擊視窗底部的“立即建立”文字。之後,將出現一個「建立帳戶」窗口,您需要在其中填寫所有欄位。如果您忘記了密碼,則可以恢復密碼,點擊文字“忘記密碼?”它位於視窗中央,緊鄰密碼輸入欄位之後。
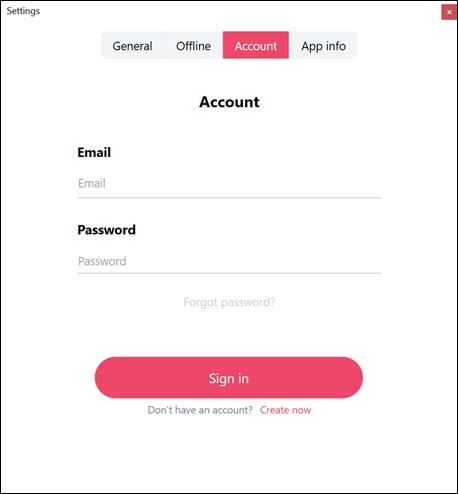
圖 17. 帳戶。
申請資訊
- 程式的版本;
- 留下評論;
- 與技術支援的聯繫。
在設定「應用程式資訊」中
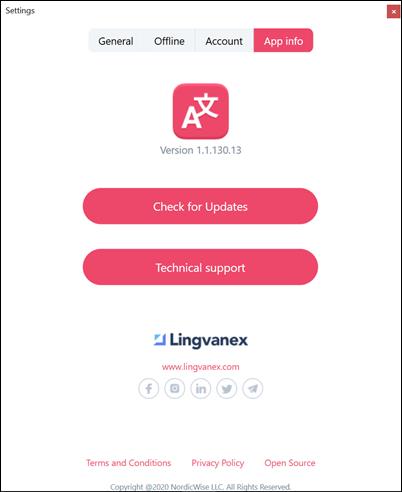
圖 18. 應用資訊。