用户手册 Lingvanex 翻译器(Windows 版)
第 1 章 简介
范围
Lingvanex Translator 专为翻译而设计,包含翻译所需的所有解决方案:文本、图像、各种格式的文档、语音、网页的翻译,以及离线翻译。
可能性描述
- 非正式文本的翻译,不受数量限制;
- 翻译各种格式的文档:RTF、HTML、TXT、DOCX、PDF;
- 个别单词和短语的翻译;
- 在在线实例数据库中搜索单词和短语的例子;
- 图像翻译格式:BMP、PNG、JPG;
- 离线翻译;
- 通过一个帐户在所有设备上管理 Lingvanex 翻译器;
- 网站翻译;
- 转录和语音识别;
- 词义、同义词、替代翻译;
- 上下文表达翻译的例子;
- 同步书签和翻译历史。
该应用程序的主要功能:
译员的组成
- 通常的版本。
- 专业版。
Lingvanex 翻译器有两个版本:
两个版本所包含的功能:
| 翻译功能 | 常规版本 | 专业版 |
|---|---|---|
| 文本翻译 | 有一个限制 | 限制已取消 |
| 播放文本 | ||
| 图像翻译 | ||
| 文件翻译 | ||
| 网站页面翻译 | ||
| 离线翻译 | ||
| 助理“特工 | ||
| 同步书签 | ||
| 翻译历史 | ||
| 在字典中搜索 |
表 1. 翻译函数
登记
注册后,您将获得技术支持,并可以通知用户 Lingvanex Translator 新版本的发布和特别优惠。要注册,请单击按钮“设置 → 帐户”,然后单击文本“立即创建”并填写字段。此外,您还可以通过以下链接在 Lingvanex 网站上注册:“https://account.lingvanex.com/registration”
技术支援
如果在使用翻译时遇到问题,请联系技术支持部门。您可以通过电子邮件发送消息('[email protected]')。
- 版本翻译器;
- 计算机的主要特性:处理器类型、RAM 数量、可用磁盘空间、网络可用性;
- 所用软件的特性:安装的 Windows/MacOS 版本更新包、本地化和区域安装;
- 问题的本质以及问题出现之前所采取的行动;
- 为解决该问题所采取的行动;
- 收到错误消息后 – 包含该消息的确切文本或屏幕截图。
在这种情况下,请指明以下内容:
您也可以直接通过 Lingvanex Translator 应用程序联系技术支持:设置 → 应用程序信息 → 技术支持。
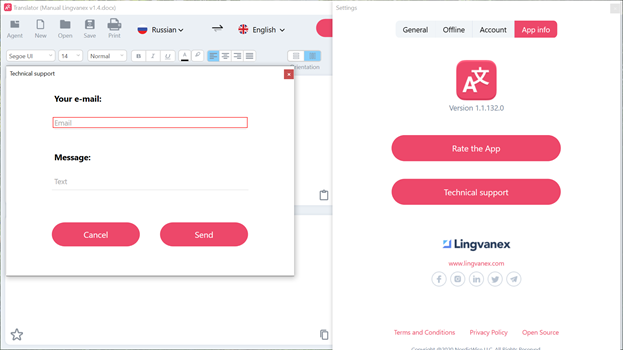
绘图1.技术支持。
第 2 章 安装和删除翻译器
系统要求
- ОС64 位 Windows 7、64 位 Windows 8(8.1)、64 位 Windows 10;
- 时钟频率至少为1.2 GHz的处理器;
- 内存:至少 2 GB;
- 磁盘位置:约 200Mb(不包括离线语言包);
- 网络:宽带互联网连接。
安装
- 下载 Lingvanex Translator 安装程序或在商店开始安装。从公司网站 lingvanex.com 或相应的商店(例如 Microsoft Store)下载安装文件。
- 如果从公司网站下载,请解压存档并运行 .msi 安装文件。如果从商店下载 Lingvanex Translator,请开始下载和安装应用程序,然后在安装完成后自行启动应用程序。
- 当您启动翻译器安装程序时,将出现一个许可协议窗口,您需要阅读并接受其条款和条件。如果您不同意,则无法继续安装。
- 接受许可协议的条款后,安装向导将自动安装所有必要的文件。
- 当安装完成后,会出现一个带有复选框的完成屏幕,如果您选中此框,Lingvanex Translator 将在您关闭安装程序时自动启动。
- 如果在安装过程中出现问题,请访问 Lingvanex 支持网站:“https://lingvanex.com/support/”并进行描述。
激活 Lingvanex Translator 至 PRO 版本。
通过网站或第三方(App Store 除外)购买 Lingvanex Translator 程序后,您需要激活账户。安装并运行程序后,您必须点击“专业版”按钮。接下来,会出现一个窗口,您需要在其中“激活软件”,然后您需要输入购买程序或订阅时创建的账户。当您从 App Store 购买订阅时,软件会自动激活并链接到您的 Apple 账户。要在其他设备上使用 Lingvanex Translator Pro,从 App Store 购买后,您必须在 Lingvanex Translator 应用程序中注册一个账户,之后该帐户会自动激活。有了这个帐户,您现在可以安全地使用我们所有应用程序中所有可用的付费功能。
更新
要检查更新,请转到“设置 - 应用信息”,然后单击“检查更新”按钮。然后会显示一个信息窗口,您可以在其中查看是否有新的更新。
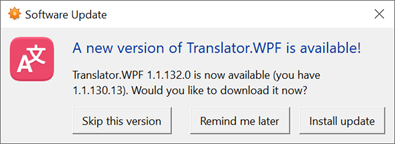
图 2 更新的可用性。
要安装更新,请单击“安装”按钮,然后会出现一个文件下载窗口。此外,还会出现一个窗口,显示从 Lingvanex 服务器下载更新文件。
移动
在 Finder 程序中找到 Lingvanex Translator。使用 Spotlight 搜索该程序,然后按住 Command 键在 Spotlight 窗口中双击此程序。将程序拖入篮子中或选择该程序并选择“文件”→“移至购物车”。当要求输入用户名和密码时,请输入 Mac 电脑上的管理员帐户的名称和密码。要删除程序,请选择 Finder→“清除购物车”。
第 3 章 Lingvanex 翻译器功能描述
运行应用程序
要启动应用程序 Translator,请单击“开始”按钮,键入命令 Translator,或在桌面上双击 Translator 标签。
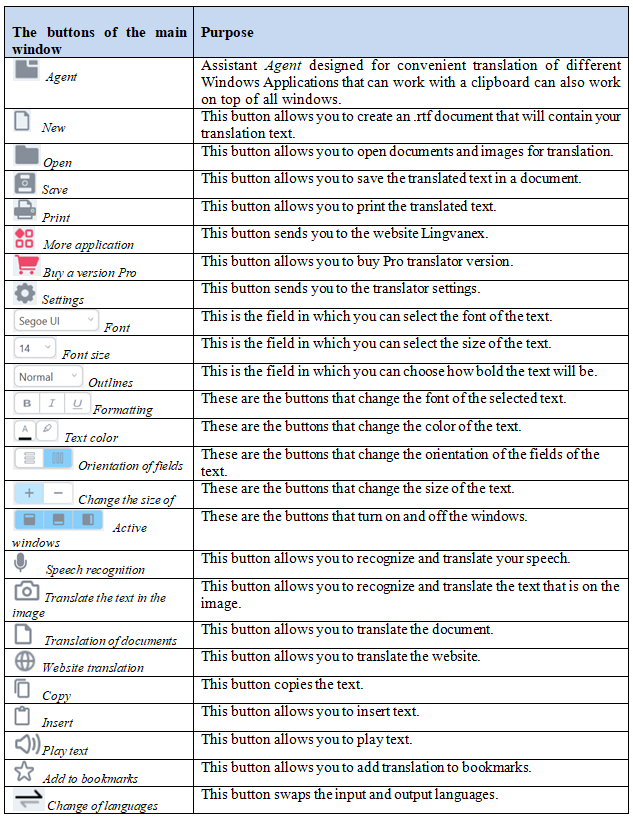
表 2. 翻译按钮分配
翻译
Lingvanex Translator 应用程序允许您分别翻译文本、图像上的文本、各种格式的文档、网站,以及将语音转换为文本。此外,您还可以在广泛的示例数据库中查看单词和短语的使用示例。还可以将任何单词、表达方式和文本保存在书签中。对于输入的所有要翻译的术语,“历史记录”都保存在相关选项卡中。
翻译器 Pro 版的优势
该应用程序的 PRO 版本允许您同时在所有设备上获得最大功能,而不受任何限制。
- 离线翻译;
- 文件翻译;
- 网站翻译;
- 所有翻译限制均被取消。
Pro版本包括:
第 3.1 章 文本翻译、语音识别、图像翻译、文档翻译、网站翻译
文本翻译
- 打印文本或使用字段中的按钮粘贴文本:
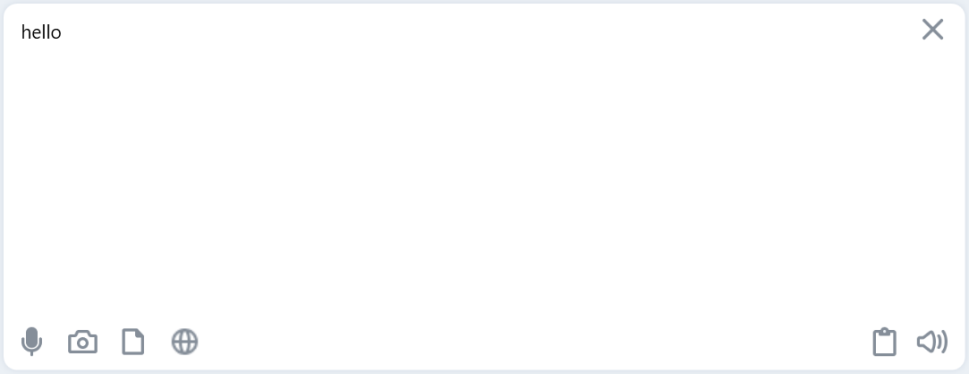
图 3. 源文本字段。
- 指定原始语言或选择“定义语言”选项,以便自动
- 指明需要翻译文本的语言:
- 按下“翻译”按钮
- 文本翻译将显示在翻译字段中:
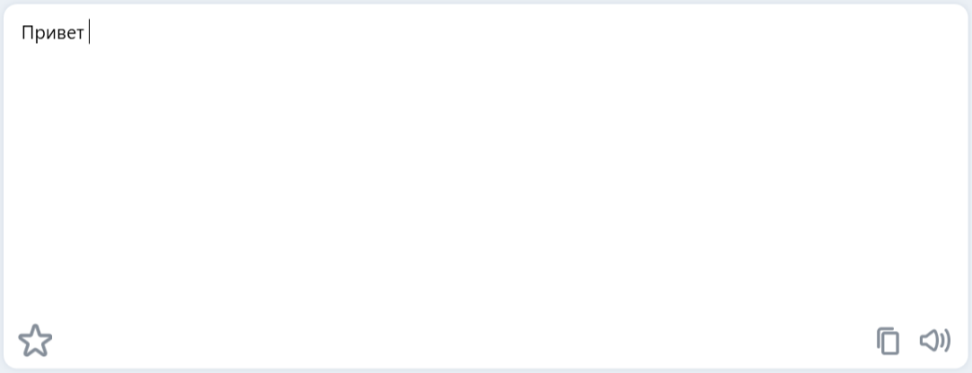
图4.翻译文本字段。
要翻译一小段文本,请执行以下操作:
如果您在其中一个字段中选择了一个段落,则另一个字段将自动滚动内容,直到相应的段落对齐到顶部边缘。
- 要在输入和输出语言之间快速切换,请按“交换语言”按钮。
- 要从源和翻译字段中删除文本,请按“清除”按钮。
- 要收听原文或译文,请按“播放文本”按钮。收听文本时,按钮将变为 按钮。要停止朗读文本,请在播放文本时单击 按钮,它将停止朗读。
- 要更改原文或译文的字体,以及任何一段文本或单独字符的字体,请单击按钮并选择所需字体的名称。
- 要更改原文或译文的字体大小,以及任何一段文字或单个字符的字体大小,请单击按钮并选择所需的大小。
- 要更改原文或译文的字体样式,以及任何一段文字或单独字符,请单击按钮并选择所需的指示符。
- 要修改原文或译文,以及任何一段文字或单独的字符,请选择以下按钮之一。
- 您可以使用按钮更改原始文本或翻译的颜色和填充,以及任何一段文本或单独的字符。
- 您可以将原文或翻译与按钮对齐。
- 您可以使用按钮更改原文和译文字段的方向。
- 要同时调整原文和译文字段中的文本大小,请使用按钮。
- 您可以使用按钮在线和关闭相应的窗口。
- 要复制翻译文本,请单击翻译字段中的按钮。
使用窗口函数如下:
- 复制(键 Ctrl+C)——将选定的文本复制到剪贴板。
- 插入(键 Ctrl+V)——将剪贴板内容添加到文本。
- 剪切(键 Ctrl+X)——将选定的文本移动到剪贴板。
- 取消(Ctrl+Z键)— 取消上一个
- 返回(Ctrl+Y键)——后者的返回
此外,您还可以使用标准文本编辑选项
语音识别
要将语音消息转换为文本,请单击按钮。将在线一个窗口,该窗口将表示文本发音的开始。消息结束后,在在线的窗口中单击“完成”框。您的语音将转换为文本并显示在上方字段中,翻译将显示在下方字段中。
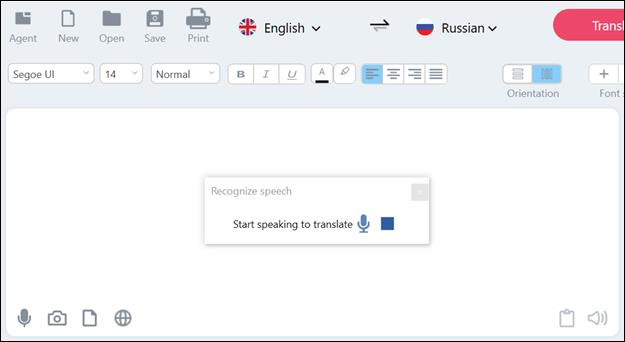
图5.语音识别。
要了解哪些语言可以在 Windows 中识别语音,请转到参数→时间和语言→语言→添加语言。
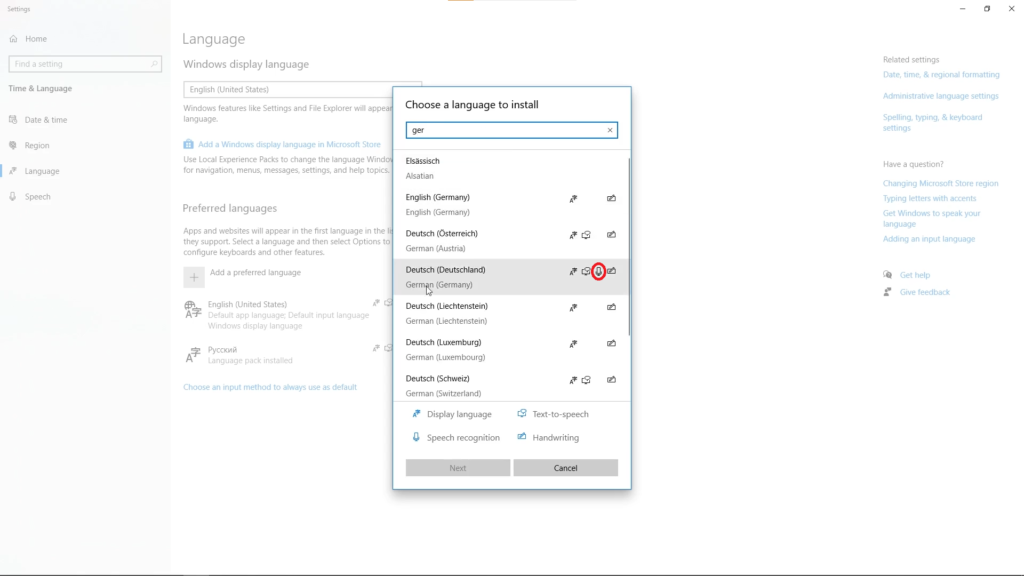
图 6. 添加用于语音识别的语言。
从图像中识别文本
按下按钮可让您从图片中识别文本。单击此按钮时,将出现一个窗口,允许您选择计算机上的任何图片。选择适当的文件后,它将被加载到 Lingvanex Translator 应用程序中并自动翻译成您选择的语言。可以使用鼠标滚动或红线上的滑块按比例增加图片中的翻译文本。您可以使用按钮“重新加载图片”返回原始比例。还有其他可用于处理图片上翻译文本的功能:关闭图片、添加书签、复制图片、复制识别的文本。
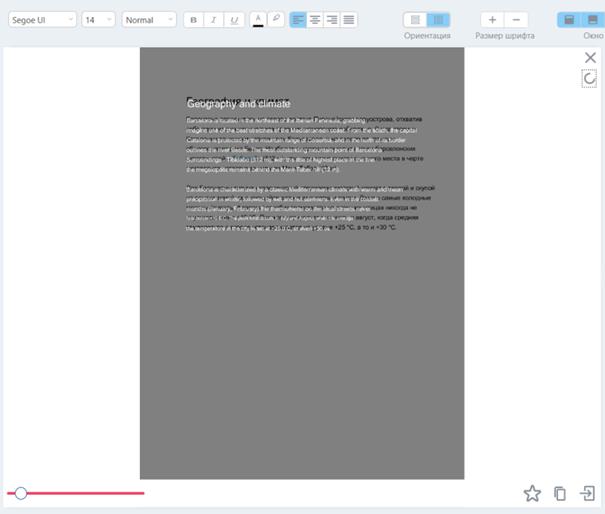
图7.从图像中识别文本。
翻译文件
文档翻译仅适用于专业版。Lingvanex Translator 允许您翻译 pdf、docx、txt、trf、html 格式的文档。点击翻译文档按钮。在在线的窗口中,选择计算机上所需的文档。选择文件后,将开始自动文档翻译过程。翻译完成后,将在您的设备上在线相应格式的翻译文档。在翻译过程中,您可以使用按钮停止翻译过程。然后信息窗口将显示操作已取消的消息:
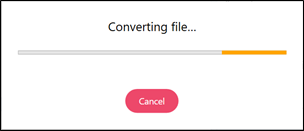
图纸8.文件翻译。
网站翻译
网站翻译仅适用于专业版。Lingvanex Translator 允许您翻译网站。点击“在线网站”按钮。将出现一个窗口,您可以输入翻译所需的网站地址。
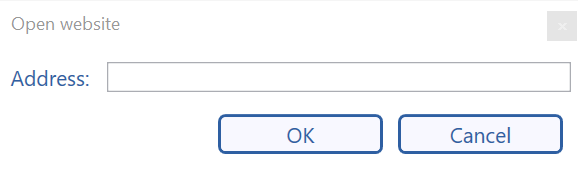
图 9. 站点输入窗口。
输入所需资源的地址并经团队确认后,将自动开始翻译指定网站。在“原文”字段中,翻译网站的源文本将以原始语言显示,在“翻译”字段中,您将看到所选语言的翻译资源。
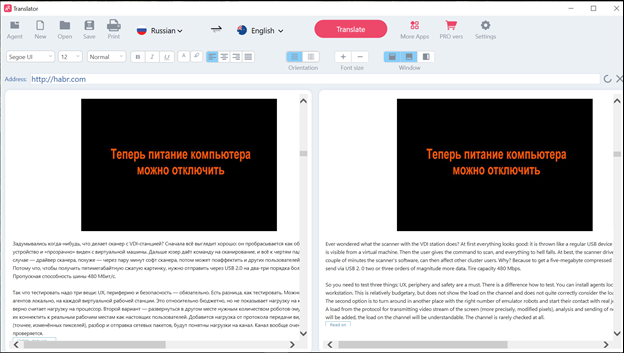
图10.网站翻译。
您可以使用鼠标滚动条向下滚动已翻译的网站。要返回已翻译或已翻译网站的页面开头,请单击按钮 。您可以使用按钮关闭两个字段的内容。
第 3.2 章 书签、历史记录、词典
书签
要将翻译的文本或单词添加到“书签”中,请按 按钮。然后此图标将改变颜色并变成黄色,这意味着您已将翻译保存在书签中所选的单词或文本。您保存的书签将显示在相应的窗口中:
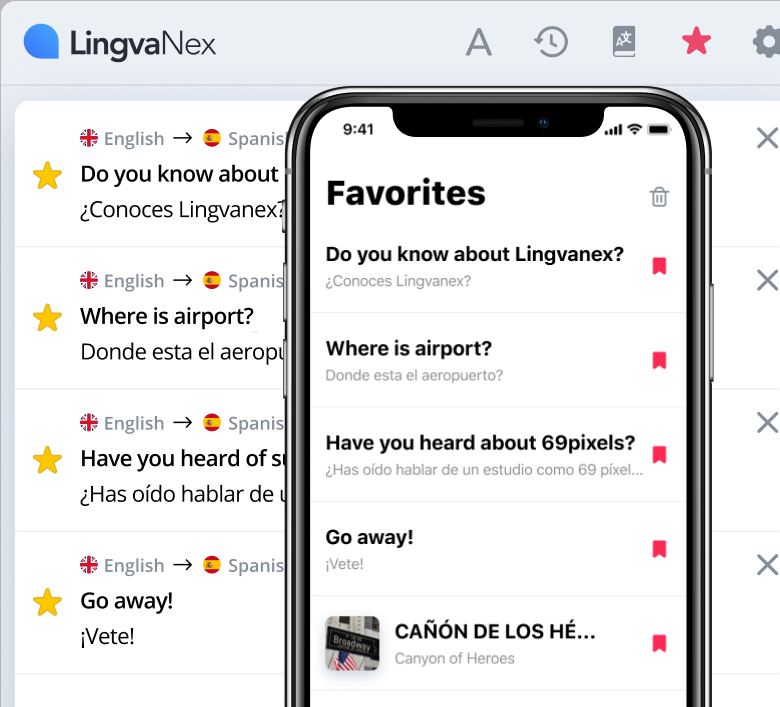
绘图11.同步书签。
书签和历史记录与 Lingvanex 帐户同步,这意味着在一个应用程序中添加的翻译和书签的历史记录将自动显示在所有其他应用程序中。
历史
您翻译的所有故事都存储在相应的窗口中,如下所示:
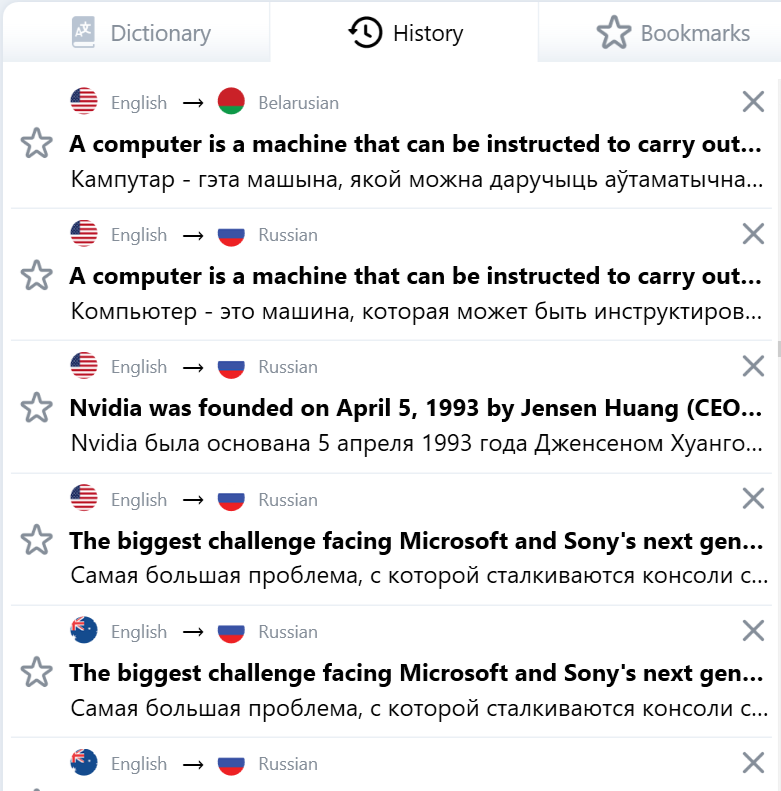
图 12 历史窗口。
字典
在该窗口中,您可以找到所需单词的翻译、同义词和用法示例。此外,您还可以直接在词典中搜索任何单个单词。在“词典”窗口下方,将建议选择其他单词进行翻译“建议”,这些单词在翻译的单词后按字母顺序排列。
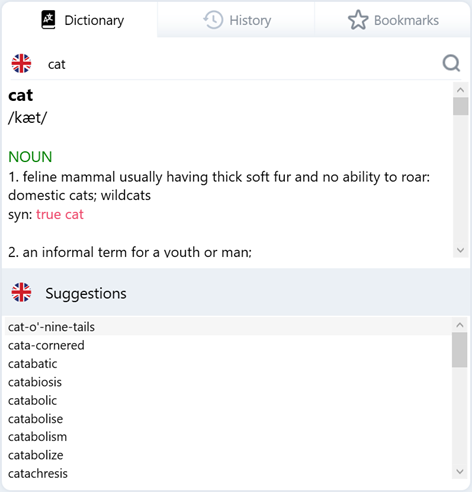
绘图13.字典。
此外,您还可以直接在词典中搜索任何单个单词。在窗口下方。“词典”会要求选择其他单词进行翻译。“建议”按字母顺序排列在翻译后的单词后面。
第 3.3 章 助理代理,更多应用
助理“特工”
Agent Lingvanex Translator 是一款位于所有窗口顶部的便捷助手,旨在快速翻译来自任何其他支持剪贴板操作的 Windows 应用程序中的文本。
推出“代理”助手
要在主翻译窗口中启动代理助手,请单击“代理”按钮,或者单击通知区域中的图标,随后右下角会出现一个助手窗口。
- 进入设置,启用“翻译选定的文本”功能并关闭设置。
- 接下来转到您需要翻译文本的 Windows 应用程序。
- 按住 Ctrl 键并突出显示您需要的文本。
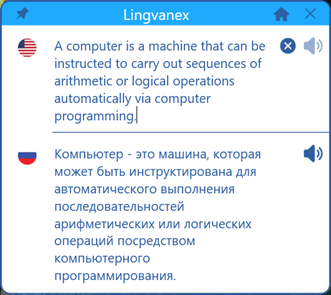
- 要更改入口语言,请单击顶部旗帜,选择所需的列表值。
- 要更改翻译语言,请单击下方的旗帜,选择所需的列表值。
- 要关闭“转到其他窗口”模式,请重新单击指定按钮或关闭窗口。
- 要隐藏“代理”窗口,请单击右上角的按钮。
- 如果“代理”不在“其他窗口上方”,则在失去焦点时主程序窗口会自动隐藏。
- 要改变主窗口的位置,请用鼠标将其拖动至窗口顶部或底部的空白区域。
要在支持剪贴板操作的应用程序中翻译文本,请执行以下操作:
助理“特工”
Agent Lingvanex Translator 是一款位于所有窗口顶部的便捷助手,旨在快速翻译来自任何其他支持剪贴板操作的 Windows 应用程序中的文本。
第 3.4 章 应用程序设置
一般的
- 您选择的应用语言;
- 翻译或发布翻译的文本的语音速度;
- 翻译选定的文本;
- 显示音译;
- 同步书签;
- 翻译文本时保留格式;
- 将链接翻译为浏览器中的网页;
- 按下“Enter”键后翻译;
- 选择段落
您可以在‘设置’的‘常规’页面上安装、修改、启用或禁用以下功能:
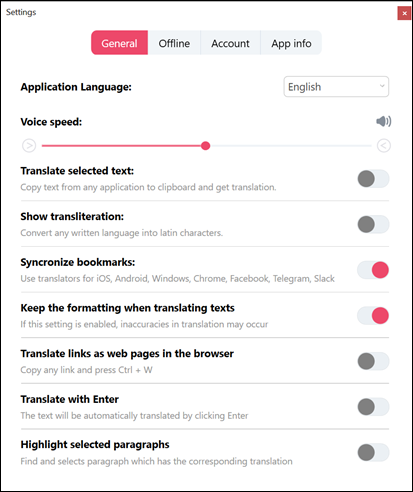
离线
在专业版中,您可以在此窗口中下载可用的语言包,这些语言包无需使用互联网即可使用。此窗口有一个语言搜索字段,左侧是“搜索”按钮。右下方是包的大小和“下载”按钮,单击后,将从 Lingvanex 服务器下载所选语言包,并显示包下载。要停止下载语言包,请单击“取消”按钮。 *单击“下载”按钮后,您可以关闭设置窗口并继续使用翻译器,语言包将继续在后台下载。
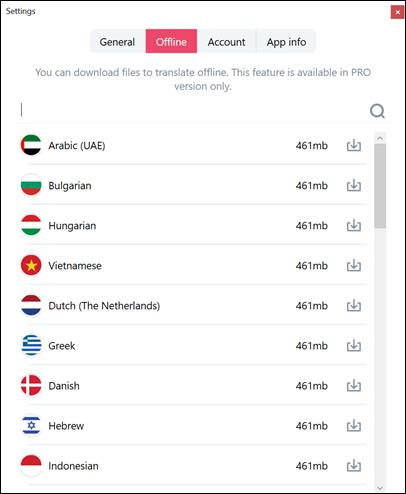
图16.离线翻译的语言包。
帐户
在“帐户”设置中,您必须输入您的 Lingvanex 帐户。如果您还没有帐户,那么您可以在此窗口中创建帐户。为此,请单击窗口底部的“立即创建”文本。之后,将出现一个“创建帐户”窗口,您需要在其中填写所有字段。如果您忘记了密码,则可以恢复密码,请单击位于窗口中心密码输入字段后面的“忘记密码了吗?”文本。
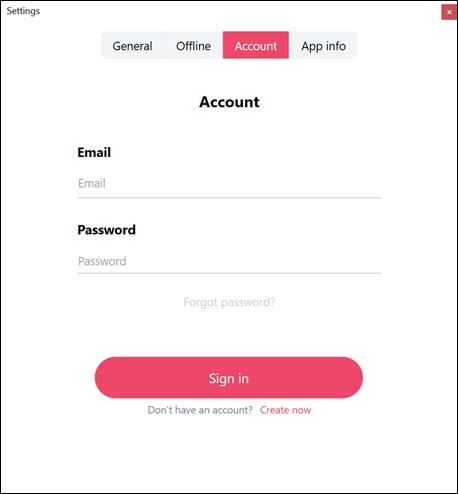
绘图 17. 帐户。
申请信息
- 程序的版本;
- 留下评论;
- 与技术支持的联系。
在设置中的“应用程序信息”
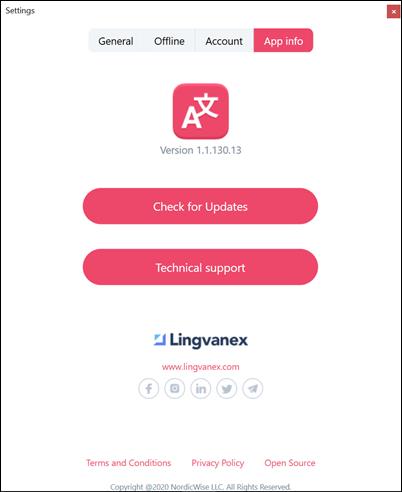
图 18.应用信息。