User Manual Lingvanex Translator for Mac OS
Chapter 1. Introduction
Scope
Lingvanex Translator is designed to translate and contains all necessary solutions for this: translation of text, images, documents in various formats, speech, Internet pages, as well as offline translation.
Description of possibilities
- translation of informal text without volume limit;
- translation of documents of various formats: RTF, HTML, TXT, DOCX, PDF;
- translation of individual words and phrases;
- searching for examples of words and phrases in the online examples database;
- image translation in formats: BMP, PNG, JPG;
- offline translation;
- managing Lingvanex Translator from one account on all devices;
- website translation;
- transcription and speech recognition;
- meaning of words, synonyms, alternative translation;
- examples of translation of expressions in context;
- synchronized bookmarks and translation history.
The main functionality of the application:
The composition of the translator
- The usual version.
- PRO version.
There are two versions of Lingvanex Translator:
The included functionality of two versions:
| Translation Functions | The usual version | Version Pro |
|---|---|---|
| Text translation | there is a limit | limit removed |
| Play text | - | + |
| Image translation | - | + |
| Translation of documents | - | + |
| Website page translation | - | + |
| Offline translation | - | + |
| Assistant “Agent | + | + |
| Synchronized bookmarks | + | + |
| Translation History | + | + |
| Search in the dictionary | + | + |
Table 1. Translation Functions
Registration
Registration gives the right for technical support, and also allows you to inform users about the release of new versions of Lingvanex Translator and special offers. To register, click on the button Settings → Account, further click on the text Create now and fill in the fields. Also, you can register on the Lingvanex website at this link: 'https://account.lingvanex.com/registration'
Technical support
In case of problems when working with a translator, please contact the technical support department. You can do it by sending message by email ('[email protected]').
- version translator;
- main characteristics of the computer: processor type, amount of RAM, free disk space, network availability;
- characteristics of the software used: version of Windows / MacOS installed update packages, localization and regional installations;
- the essence of the problem and the actions preceding its appearance;
- actions taken to solve this problem;
- upon receipt of an error message – its exact text or screenshot with this message.
In this case, indicate the following:
You can also contact technical support directly from the application Lingvanex Translator: Settings → Application Information → Technical Support.
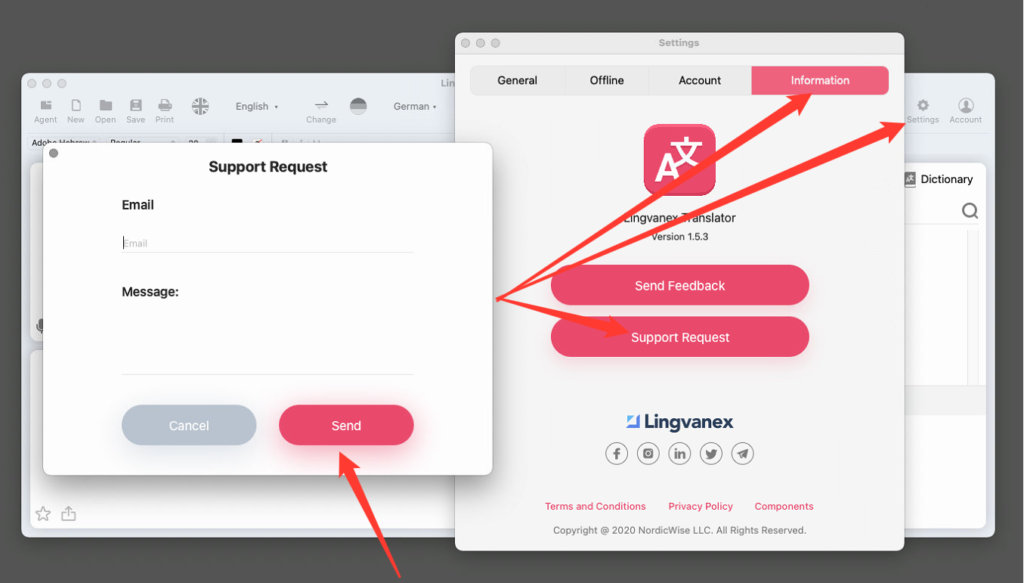
Drawing 1. Technical support.
Chapter 2. Installing and deleting a translator
System requirements
- OS: Required mac OS 10.13 or more;
- The processor with a clock frequency of at least 1.2 GHz;
- RAM: at least 2 GB;
- Location on disk: about 200Mb not including offline language packages;
- Network: broadband Internet connection.
Installation
- Download installer Lingvanex Translator or start the installation in the store. Download installation file from company website 'lingvanex.com' or from the appropriate store, for example App Store.
- Unzip the archive in case of downloading from the company’s website and run the format installation file. In case of downloading Lingvanex Translator from the store, start the download and installation of the application, then start the application yourself after installation is complete.
- When you start the translator installer, a licence agreement window will appear, which you should read and then accept its terms and conditions. If you do not agree, further installation is impossible.
- After accepting the terms of the license agreement, the installation wizard will automatically install all the necessary files.
- When the installation is finished, a completion screen will appear with a checkbox, if you check this box, Lingvanex Translator will start automatically when you close the installer.
- If problems arose during installation, then go to the support site Lingvanex: https://lingvanex.com/support/ and describe her.
Activation Lingvanex Translator to the version PRO.
After purchasing the program Lingvanex Translator through the website or through third-party, except App Store, you need to activate the account. After installing and running the program, you must click on the button “Pro version”. Next, a window appears in which you need to “Software activation.”, then you need to enter the account that you created when you purchased the program or subscription. When you purchase a subscription from the App Store, the software is automatically activated and linked to your Apple account. For using Lingvanex Translator Pro on other devices, after purchasing from the App Store, you must register an account in the Lingvanex Translator application itself, after which the account in the application is automatically activated. With this account now you can safely use all available paid functions in all our applications.
Removal
Find Lingvanex Translator in the Finder program. Either use Spotlight to search for the program, then double-click this program in the Spotlight window while holding down the Command key. Drag the program into the basket or select the program and select “File” → “Move to Cart.”. When requesting a username and password, enter the name and password of the administrator account on the Mac computer. To delete a program, select Finder → “Clean the Cart.”.
Chapter 3. Description of the functionality of Lingvanex Translator
Running the application
To start the application Translator click on the “Start” button, type the command Translator or on your desktop click twice on the translator label.
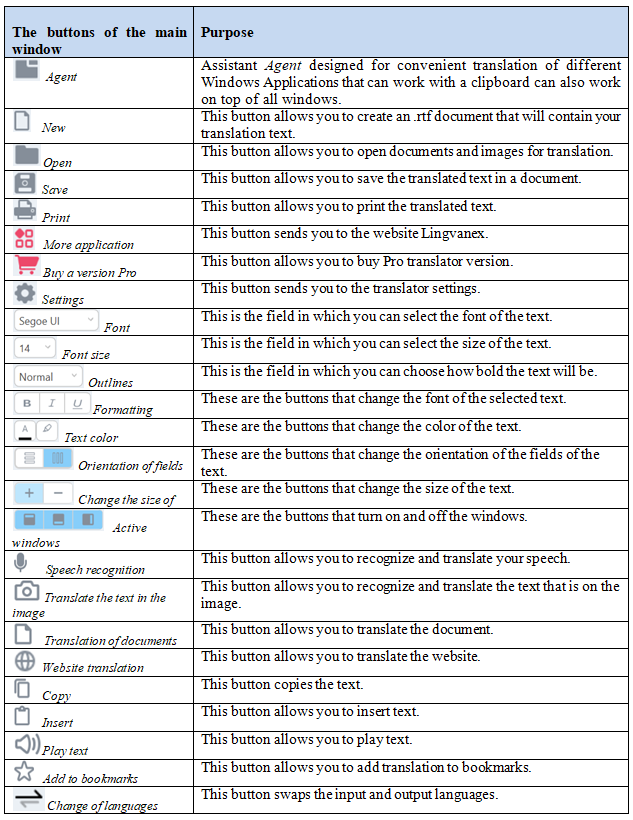
Table 2. Assignment of translator buttons
Translation
Application Lingvanex Translator allows you to translate separately text, text on images, documents of various formats, websites, as well as convert speech to text. In addition, you can see examples of the use of words and phrases in an extensive database of examples. And also save any words, expressions, text in the Bookmarks. For all the terms entered for translation, “History” is maintained in the relevant tab.
The advantage of the translator version Pro
The version PRO of the application allows you to get maximum functionality without any restrictions, on all devices at the same time.
- Offline translation;
- Translation of documents;
- Website translation;
- All translation limits are removed.
Pro the version includes:
Chapter 3.1. Text translation, speech recognition, image translation, document translation, website translation
Text translation
- Print the text or paste it with a button in the field :
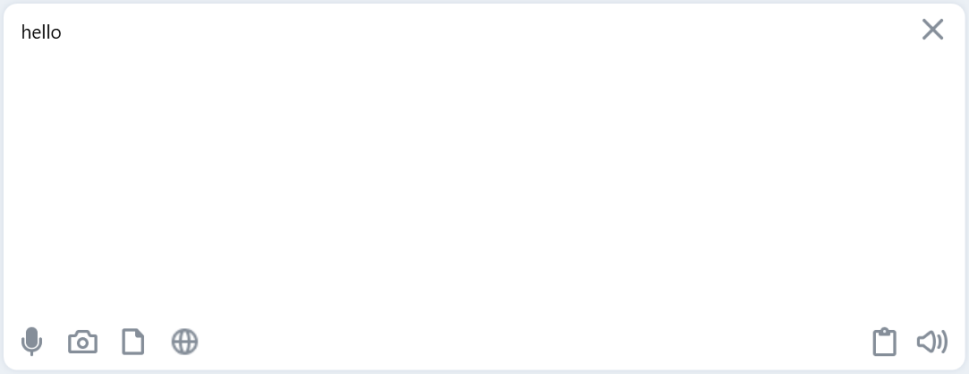
Drawing 2. Field for source text.
- Indicate original language or select the item “Define a language” for his automatic
- Indicate language on which required to translate text:
- Press the button “Translate”
- Text translation will be displayed in the field translation:
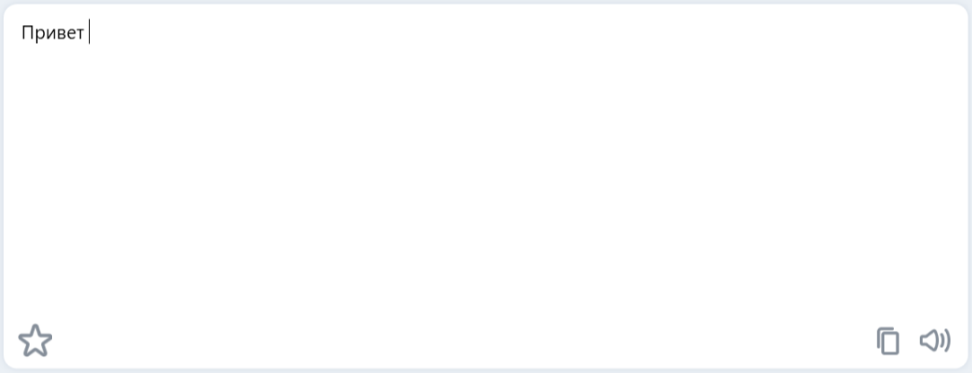
Drawing 3. Field of translated text.
To translate a small one text do the following:
If you select a paragraph in one of the fields, the other field will automatically scroll through the content until the corresponding paragraph is aligned at the top edge.
- To switch quickly between input and output languages, press the button “Swap languages”.
- To remove text from the source and translation fields, press the button “Clear”.
- To listen source text or translation, press the button “Play text”. While listening to the text, the button will change to the button. To stop the spoken text, click on the button while playing the text, and it will stop it.
- To change the font of the original text or translation, as well as any piece of text or a separate character, click the button and select the name of the desired font.
- To change the font size of the original text or translation, as well as any piece of text or a separate character, click the button and select the required size.
- To change the font style of the original text or translation, as well as any piece of text or a separate character, click the button and select the desired indicator.
- To modify the original text or translation, as well as any piece of text or a separate character, select one of the following buttons.
- Change color and fill of the original text or translation, as well as any piece of text or a separate character, you can with buttons.
- You can align the original text or translation with the buttons.
- With the buttons you can change the orientation of the fields Original and Translation.
- To simultaneously resize the text in the fields Original and Translation use the button.
- With the buttons you can turn on and turn off the corresponding windows.
- To copy the translation text, click the button in the field Translation.
Use the window functions as follows:
Speech recognition
To convert the voice message to text, click the button. A window will open that will signal the start of the pronunciation of the text. After your message is over, press the box Done in the window that opens. Your speech is converted to text and displayed in the upper field, and the translation will appear in the field below.
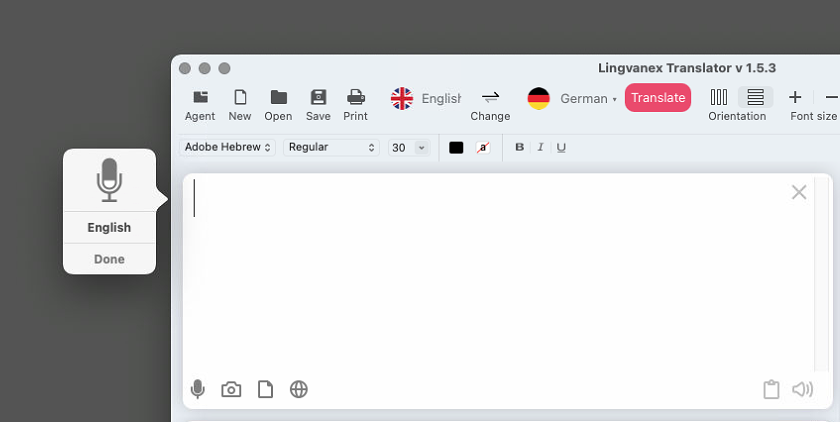
Drawing 4. Speech recognition.
Recognition of text from image
Press the button allows you to recognize text from the image. When you click on this button, a window will appear that allows you to select any image on your computer. After selecting the appropriate file, it will be loaded into the application Lingvanex Translator and automatically translated into your chosen language. The translated text in the picture can be increased on a scale with a mouse scroll or a slider on the red line. You can return the original scale with a button Reload the image. There are other functions available to work with translated text on the image: Close the image, Add bookmark, Copy image, Copy.
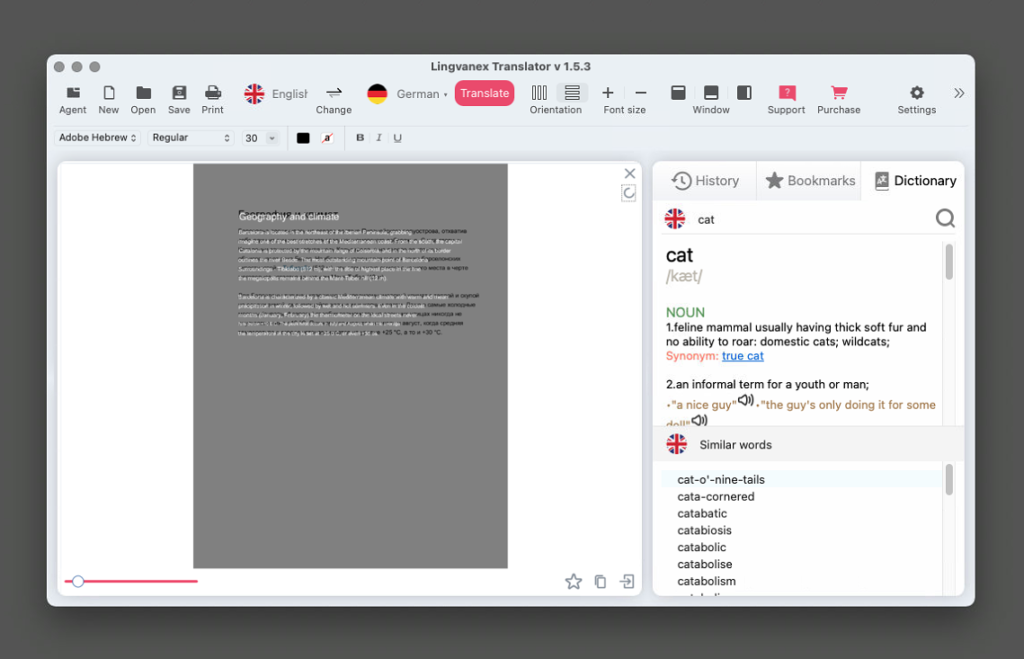
Drawing 5. Recognition of text from image.
Translation document
Translation of documents works only on version Pro. Lingvanex Translator allows you to translate documents in formats pdf, docx, txt, trf, html. Press the button Translate document. In the window that opens select the required document on the computer. After the selected file, the automatic document translation process will begin. After the translation is completed, a translated document in the appropriate format will be opened on your device.
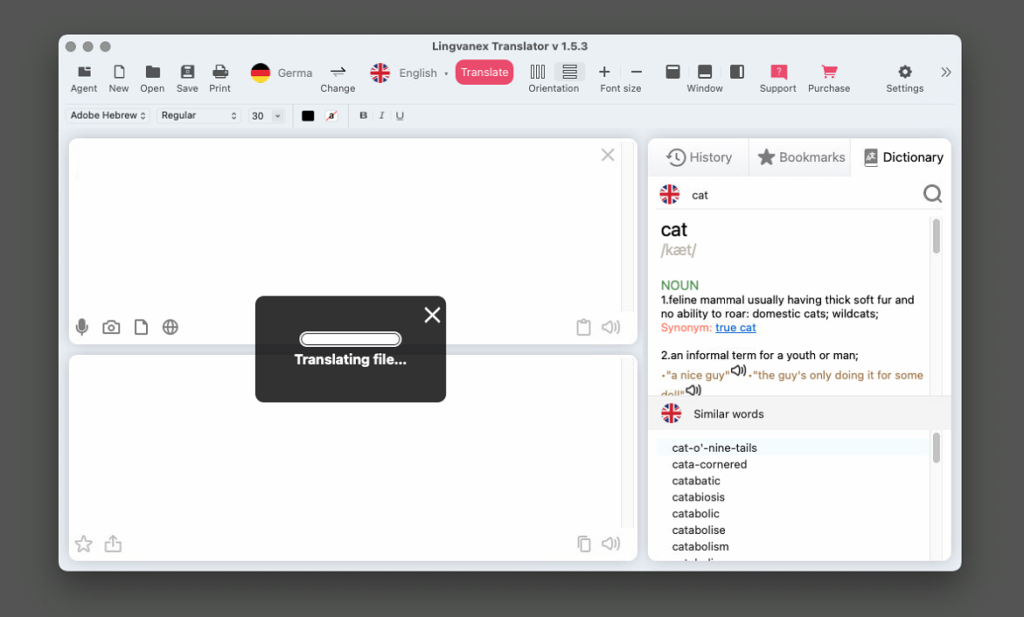
Drawing 6. Document translation.
Website translation
Website translation only works on the version Pro. Lingvanex Translator allows you to translate websites. Press the button “Open website”. A window will appear with the ability to enter the necessary website address for translation.
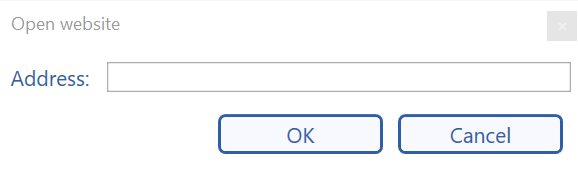
Drawing 7. Site entry window.
After entering the address of the required resource and confirmation by the team OK the translation of the specified website will automatically begin. In the field Original the source text of the translated website will be displayed in the original language, and in the field Translation you will see the translated resource in the selected language.
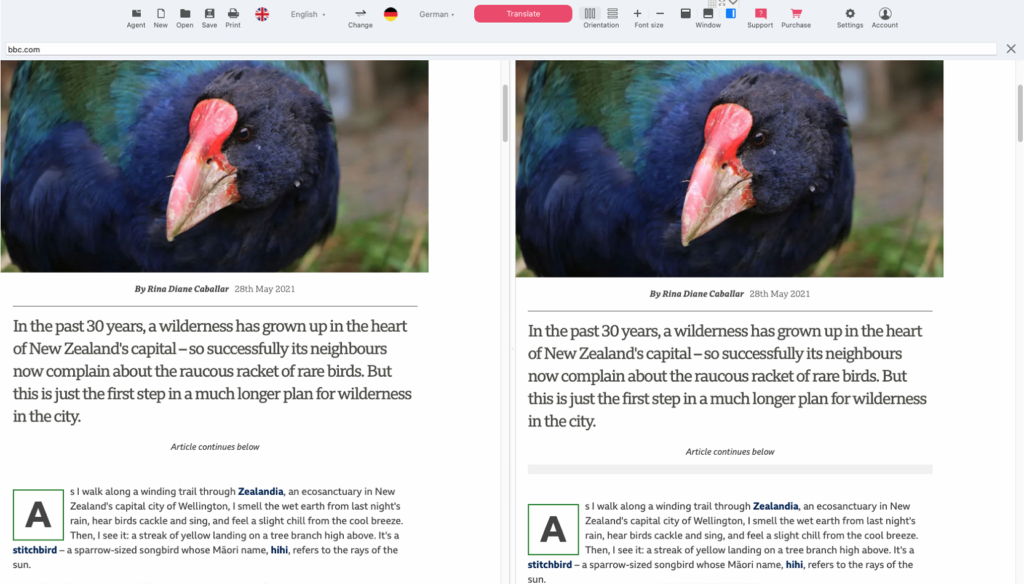
Drawing 8. Website translation.
You can scroll through the translated website down with the mouse scrap. To return to the beginning of the page of the translated or translated website, click the button. You can close the contents of both fields with the button.
Chapter 3.2. Bookmarks, history, dictionary
Bookmarks
To add translated text or word in “Bookmarks” press the button. Then this icon will change the color and become yellow , that will mean that you saved the translation in Bookmarks chosen word or text. The bookmark you saved will appear in the corresponding window:
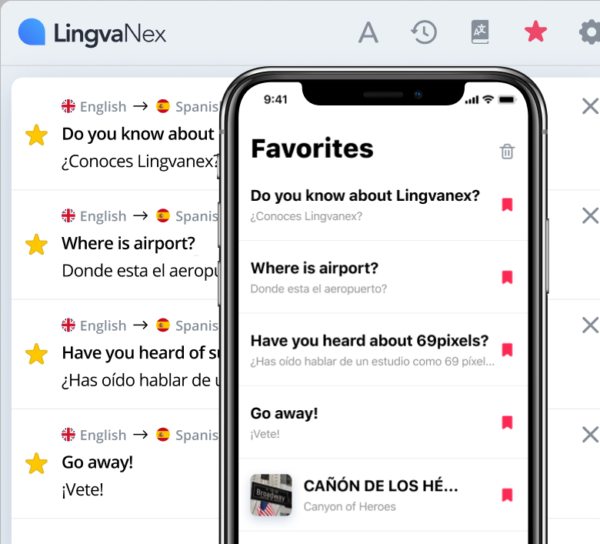
Drawing 9. Sync bookmarks.
Bookmarks and history are synchronized with the account Lingvanex, that means that the history of translations and bookmarks that have been added in one application will automatically be displayed in all others.
History
All the story you translated is stored in the corresponding window and looks like this:
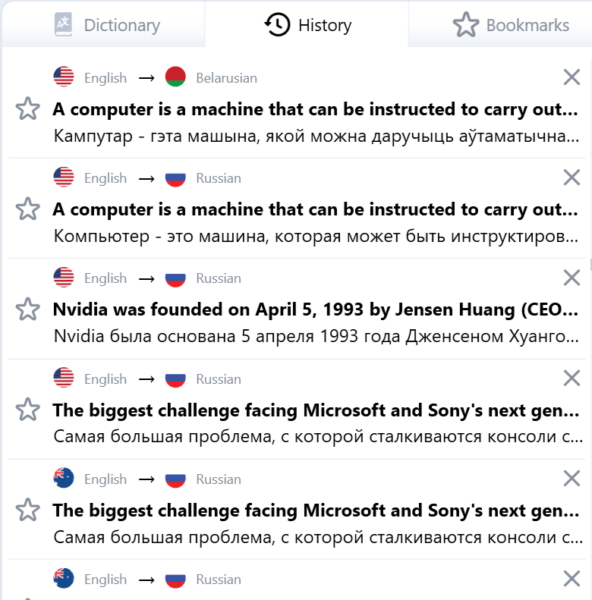
Drawing 10 History window.
Dictionary
In the window you can find translations of the requested words, their synonyms, examples of use. In addition, you can search directly in the dictionary itself any single word. Below the window “Dictionary” it will be suggested to select other words for translation “Suggestions” in alphabetical order after the translated word.
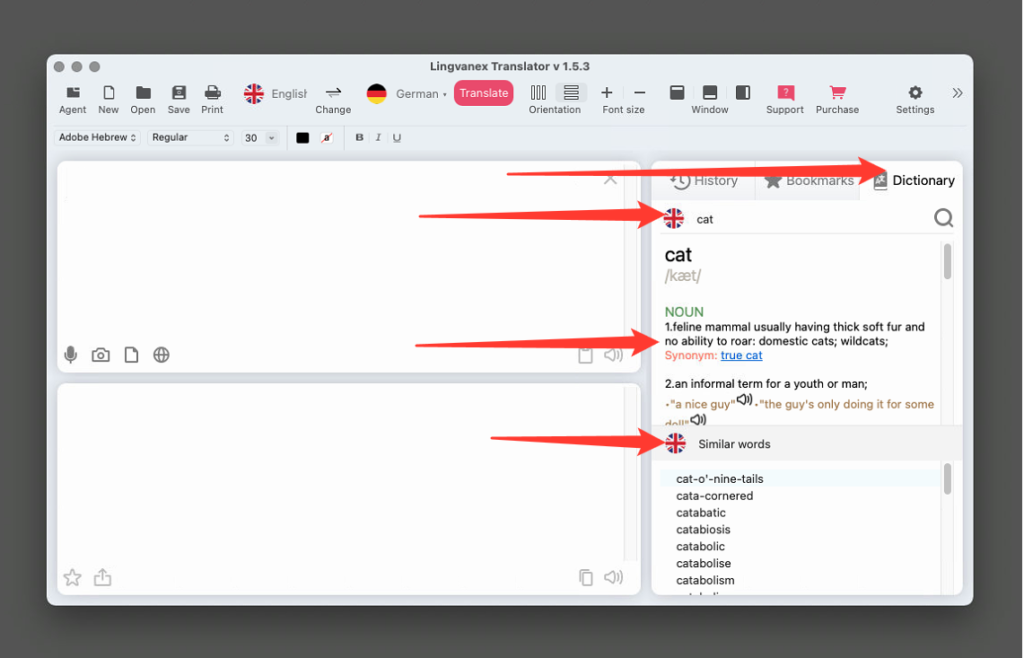
Drawing 11. Dictionary.
In addition, you can search directly in the dictionary itself any single word. Below the window. “Dictionary” will be asked to select other words for translation. “Suggestions” in alphabetical order after the translated word.
Chapter 3.3. Assistant Agent, more applications
Assistant “Agent”
Agent Lingvanex Translator is a convenient assistant which situated on top of all windows, designed to quickly translate text from any other applications that support operations with clipboard.
Launch of the assistant “Agent”
To start the Agent assistant on the main translator window, click on the button “Agent” or you can click on the icon in the notification area, after which an assistant window will appear at the bottom right.
- Go to the settings, enable the “Translate selected text” function and close the settings.
- Next, go to the application from which you want to translate the text.
- Highlight the text you need and press the key combination: command + shift + j.
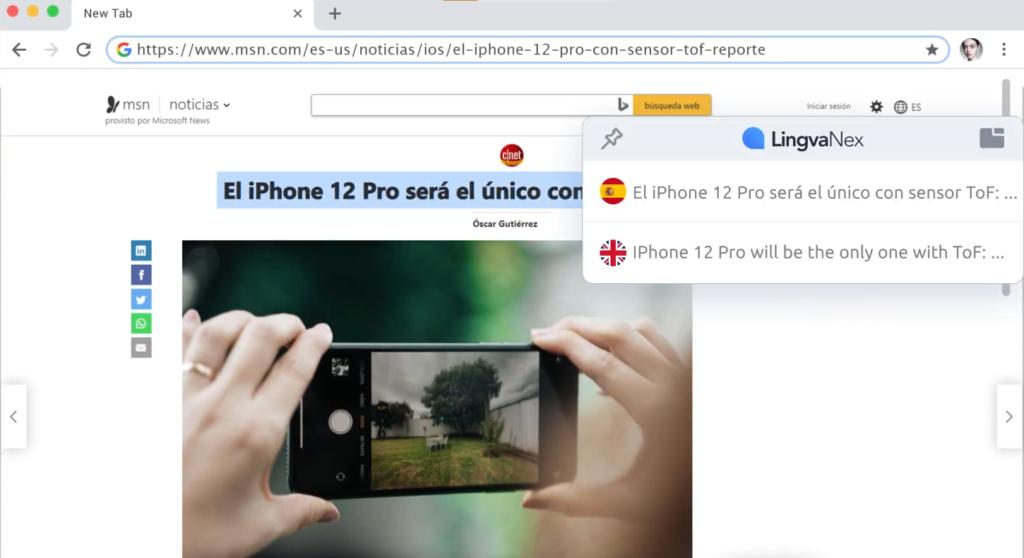
- To change entrance language, click on the top flag, select the desired list value.
- To change the translation language, click on the lower flag, select the desired list value.
To translate the text in an application that supports clipboard operations, do the following:
Assistant “Agent”
Agent Lingvanex Translator is a convenient assistant which situated on top of all windows, designed to quickly translate text from any other applications that support operations with clipboard.
Chapter 3.4. Application Settings
General
- application language of your choice;
- the voice speed by which the text translated or posted for translation is voiced;
- automatic playback of translated text;
- show the application in the menu bar;
- show transliteration;
- translate after pressing the button “Enter”.
On the page 'General' at 'Settings' you can install, modify, enable or disable the following functions:
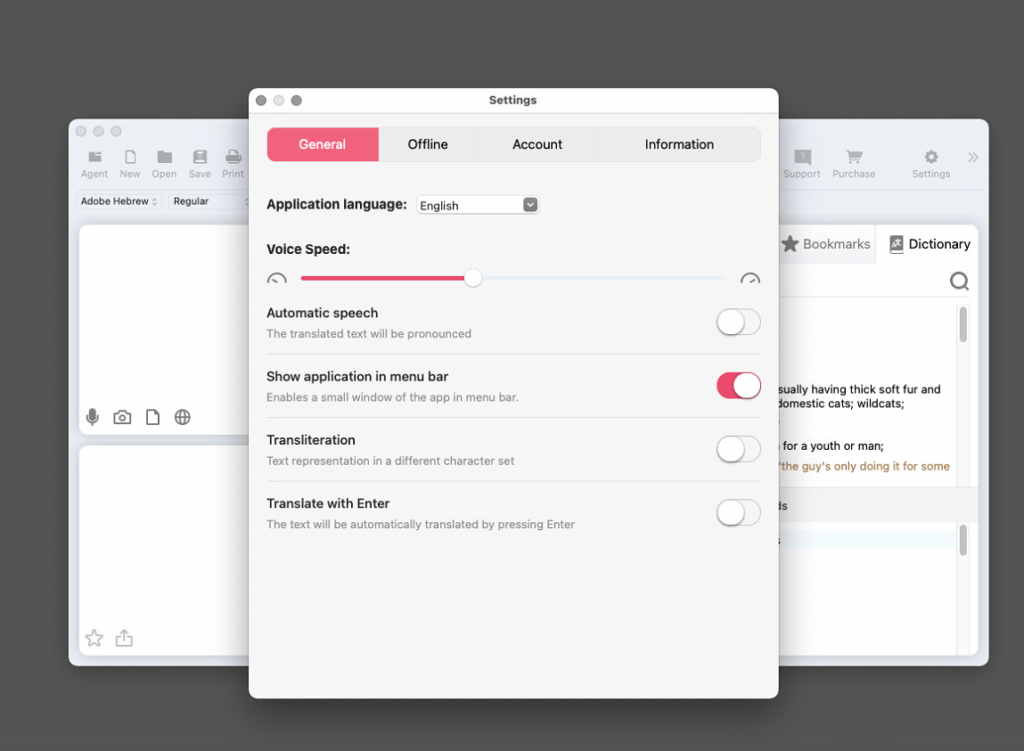
Offline
In the version Pro in this window, you can download available language packages that will be available without using the Internet. This window has a language search field, where the button “Search” is on the left. Below on the right there is the size of the package and the button “download”, after clicking it the selected language package is downloaded from the Lingvanex server and also the package download is displayed. To stop downloading a language package click on the button “Cancel”. * After clicking on the button “Download” you can close the settings window and continue to use translators, the language package will continue to download in the background.
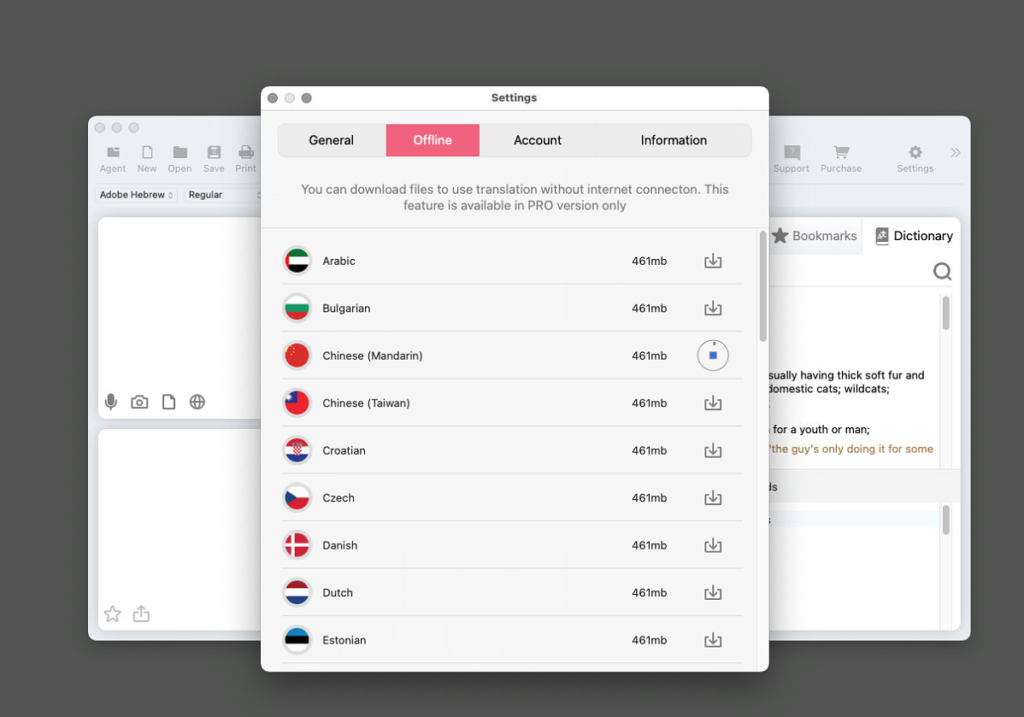
Drawing 14. Language packages for offline translation.
Account
In the settings “Account” you must enter your account Lingvanex. If you do not have an account yet, then in this window you can create it. For doing, it click on the text “Create now” which is at the bottom of the window. After that, a window “Create an account” appears where you need to fill all the fields. If you forgot the password, then you can restore it, click on the text “Forgot the password?” which is located in the center of the window immediately after the password entry field.
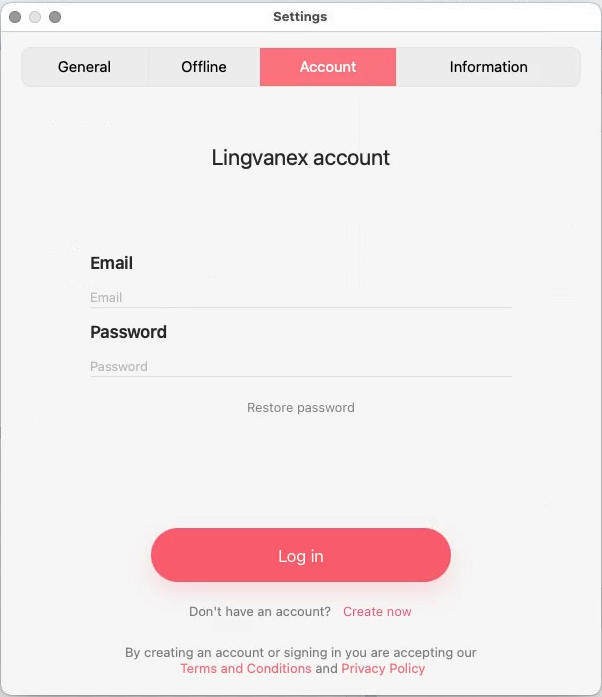
Drawing 15. Account.
Application Information
- version of the program;
- leave a review;
- connection with technical support.
In the settings “Application Information”
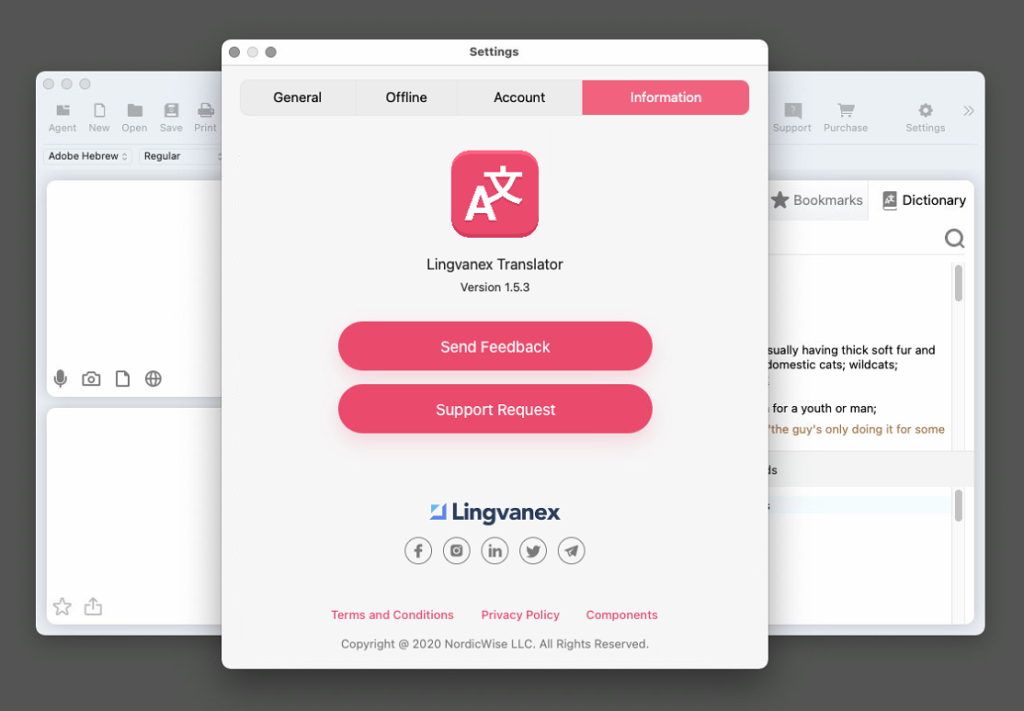
Drawing 16. Application Information.