Používateľská príručka Lingvanex Translator pre Mac OS
Kapitola 1. Úvod
Rozsah
Lingvanex Translator je určený na preklad a obsahuje všetky potrebné riešenia: preklad textu, obrázkov, dokumentov v rôznych formátoch, reč, internetové stránky, ako aj offline preklad.
Popis možností
- preklad neformálneho textu bez obmedzenia objemu;
- preklad dokumentov rôznych formátov: RTF, HTML, TXT, DOCX, PDF;
- preklad jednotlivých slov a fráz;
- vyhľadávanie príkladov slov a fráz v online databáze príkladov;
- preklad obrázkov vo formátoch: BMP, PNG, JPG;
- offline preklad;
- spravovanie Lingvanex Translator z jedného účtu na všetkých zariadeniach;
- preklad webových stránok;
- prepis a rozpoznávanie reči;
- význam slov, synonymá, alternatívny preklad;
- príklady prekladu výrazov v kontexte;
- synchronizované záložky a história prekladov.
Hlavné funkcie aplikácie:
Zloženie prekladateľa
- Bežná verzia.
- verzia PRO.
Existujú dve verzie Lingvanex Translator:
Zahrnuté funkcie dvoch verzií:
| Prekladové funkcie | Bežná verzia | Verzia Pro |
|---|---|---|
| Preklad textu | existuje limit | limit odstránený |
| Prehrať text | - | + |
| Preklad obrázkov | - | + |
| Preklad dokumentov | - | + |
| Preklad webovej stránky | - | + |
| Offline preklad | - | + |
| Asistent „Agent | + | + |
| Synchronizované záložky | + | + |
| História prekladov | + | + |
| Hľadaj v slovníku | + | + |
Tabuľka 1. Prekladové funkcie
Registrácia
Registrácia dáva právo na technickú podporu a tiež vám umožňuje informovať používateľov o vydaní nových verzií Lingvanex Translator a špeciálnych ponukách. Pre registráciu kliknite na tlačidlo Nastavenia → Účet, ďalej kliknite na text Vytvoriť teraz a vyplňte polia. Tiež sa môžete zaregistrovať na webovej stránke Lingvanex na tomto odkaze: 'https://lingvanex.com/registration/'
Technická podpora
V prípade problémov pri práci s prekladateľom kontaktujte prosím oddelenie technickej podpory. Môžete to urobiť odoslaním správy e-mailom ('[email protected]').
- prekladač verzií;
- hlavné charakteristiky počítača: typ procesora, množstvo pamäte RAM, voľné miesto na disku, dostupnosť siete;
- vlastnosti použitého softvéru: verzia nainštalovaných aktualizačných balíkov Windows / MacOS, lokalizácia a regionálne inštalácie;
- podstata problému a činnosti predchádzajúce jeho vzniku;
- opatrenia prijaté na vyriešenie tohto problému;
- po prijatí chybovej správy – jej presný text alebo snímka obrazovky s touto správou.
V tomto prípade uveďte nasledovné:
Technickú podporu môžete kontaktovať aj priamo z aplikácie Lingvanex Translator: Nastavenia → Informácie o aplikácii → Technická podpora.
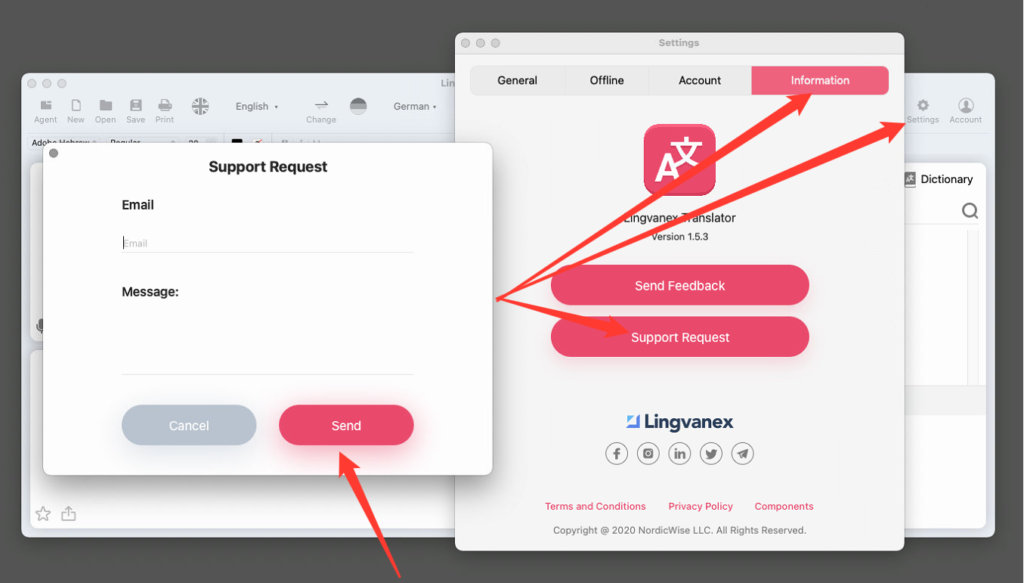
Výkres 1. Technická podpora.
Kapitola 2. Inštalácia a odstránenie prekladača
Systémové požiadavky
- OS: Vyžaduje sa mac OS 10.13 alebo vyšší;
- Procesor s taktovacou frekvenciou najmenej 1,2 GHz;
- RAM: najmenej 2 GB;
- Umiestnenie na disku: približne 200 Mb bez jazykových balíkov offline;
- Sieť: širokopásmové internetové pripojenie.
Inštalácia
- Stiahnite si inštalačný program Lingvanex Translator alebo spustite inštaláciu v obchode. Stiahnite si inštalačný súbor z webovej stránky spoločnosti 'lingvanex.com' alebo z príslušného obchodu, napríklad App Store.
- Rozbaľte archív v prípade sťahovania z webovej stránky spoločnosti a spustite inštalačný súbor formátu. V prípade stiahnutia Lingvanex Translator z obchodu spustite sťahovanie a inštaláciu aplikácie a po dokončení inštalácie spustite aplikáciu sami.
- Keď spustíte inštalačný program prekladača, zobrazí sa okno s licenčnou zmluvou, ktorú by ste si mali prečítať a potom prijať jej zmluvné podmienky. Ak nesúhlasíte, ďalšia inštalácia nie je možná.
- Po prijatí podmienok licenčnej zmluvy sprievodca inštaláciou automaticky nainštaluje všetky potrebné súbory.
- Po dokončení inštalácie sa zobrazí obrazovka dokončenia so začiarkavacím políčkom, ak začiarknete toto políčko, Lingvanex Translator sa spustí automaticky po zatvorení inštalátora.
- Ak sa počas inštalácie vyskytli problémy, prejdite na stránku podpory Lingvanex: https://lingvanex.com/support/ a popíšte ju.
Aktivácia Lingvanex Translator na verziu PRO.
Po zakúpení programu Lingvanex Translator prostredníctvom webovej stránky alebo prostredníctvom tretej strany, okrem App Store, musíte aktivovať účet. Po inštalácii a spustení programu musíte kliknúť na tlačidlo „Pro verzia“. Ďalej sa zobrazí okno, v ktorom musíte „Aktivácia softvéru.“, potom musíte zadať účet, ktorý ste vytvorili pri zakúpení programu alebo predplatného. Keď si zakúpite predplatné v App Store, softvér sa automaticky aktivuje a prepojí s vaším účtom Apple. Pre používanie Lingvanex Translator Pro na iných zariadeniach si po zakúpení v App Store musíte zaregistrovať účet v samotnej aplikácii Lingvanex Translator, po čom sa účet v aplikácii automaticky aktivuje. S týmto účtom teraz môžete bezpečne využívať všetky dostupné platené funkcie vo všetkých našich aplikáciách.
Odstránenie
Nájdite Lingvanex Translator v programe Finder. Buď použite Spotlight na vyhľadanie programu, potom dvakrát kliknite na tento program v okne Spotlight a zároveň podržte kláves Command. Presuňte program do košíka alebo vyberte program a zvoľte „Súbor“ → „Presunúť do košíka.“. Pri vyžiadaní používateľského mena a hesla zadajte meno a heslo účtu správcu na počítači Mac. Ak chcete vymazať program, zvoľte Finder → “Vyčistiť košík.”.
Kapitola 3. Popis funkčnosti Lingvanex Translator
Spustenie aplikácie
Pre spustenie aplikácie Prekladač kliknite na tlačidlo „Štart“, zadajte príkaz Prekladač alebo na pracovnej ploche dvakrát kliknite na štítok prekladača.
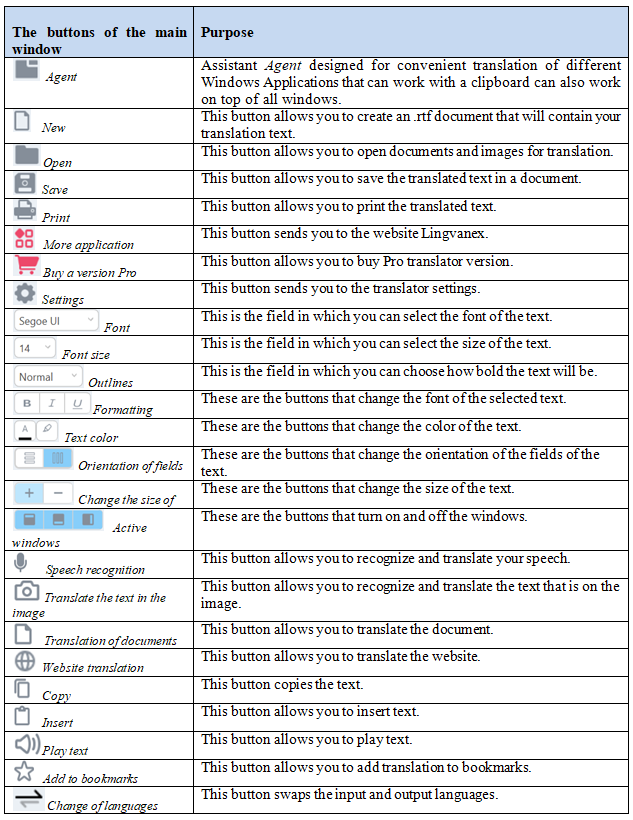
Tabuľka 2. Priradenie tlačidiel prekladača
Preklad
Aplikácia Lingvanex Translator vám umožňuje prekladať samostatne text, text na obrázkoch, dokumenty rôznych formátov, webové stránky, ako aj konvertovať reč na text. V rozsiahlej databáze príkladov si navyše môžete pozrieť príklady použitia slov a slovných spojení. A tiež uložiť akékoľvek slová, výrazy, text do záložiek. Pre všetky výrazy zadané na preklad je na príslušnej karte zachovaná „História“.
Výhoda prekladača verzie Pro
Verzia PRO aplikácie vám umožňuje získať maximálnu funkčnosť bez akýchkoľvek obmedzení na všetkých zariadeniach súčasne.
- Offline preklad;
- Preklad dokumentov;
- Preklad webových stránok;
- Všetky limity prekladov sú odstránené.
Verzia Pro obsahuje:
Kapitola 3.1. Preklad textu, rozpoznávanie reči, preklad obrázkov, preklad dokumentov, preklad webových stránok
Preklad textu
- Vytlačte text alebo ho prilepte pomocou tlačidla do poľa:
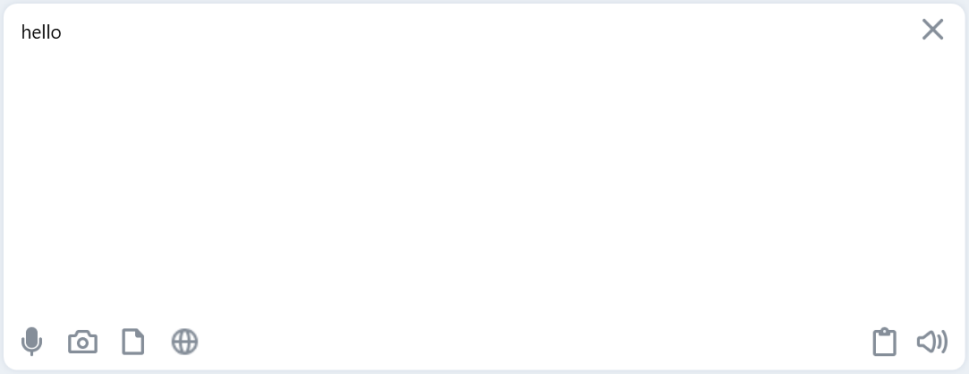
Nákres 2. Pole pre zdrojový text.
- Uveďte pôvodný jazyk alebo pre jeho automatiku vyberte položku „Definovať jazyk“.
- Uveďte jazyk, do ktorého je potrebné preložiť text:
- Stlačte tlačidlo „Preložiť“
- Preklad textu sa zobrazí v poli preklad:
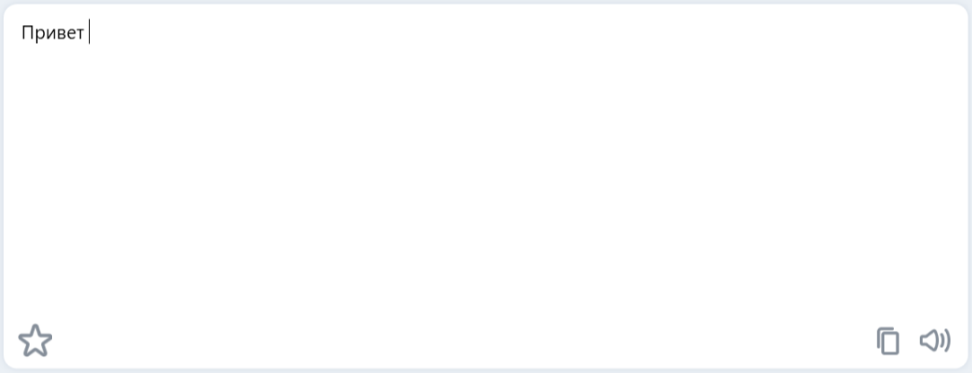
Kresba 3. Pole preloženého textu.
Ak chcete preložiť malý text, postupujte takto:
Ak vyberiete odsek v jednom z polí, druhé pole bude automaticky rolovať cez obsah, kým nebude zodpovedajúci odsek zarovnaný na hornom okraji.
- Ak chcete rýchlo prepínať medzi vstupnými a výstupnými jazykmi, stlačte tlačidlo „Vymeniť jazyky“.
- Ak chcete odstrániť text zo zdrojových polí a polí prekladu, stlačte tlačidlo „Vymazať“.
- Ak si chcete vypočuť zdrojový text alebo preklad, stlačte tlačidlo „Prehrať text“. Počas počúvania textu sa tlačidlo zmení na tlačidlo. Ak chcete zastaviť hovorený text, kliknite na tlačidlo počas prehrávania textu a zastaví sa.
- Ak chcete zmeniť písmo pôvodného textu alebo prekladu, ako aj ľubovoľnej časti textu alebo samostatného znaku, kliknite na tlačidlo a vyberte názov požadovaného písma.
- Ak chcete zmeniť veľkosť písma pôvodného textu alebo prekladu, ako aj ľubovoľnej časti textu alebo samostatného znaku, kliknite na tlačidlo a vyberte požadovanú veľkosť.
- Ak chcete zmeniť štýl písma pôvodného textu alebo prekladu, ako aj ľubovoľnej časti textu alebo samostatného znaku, kliknite na tlačidlo a vyberte požadovaný indikátor.
- Ak chcete upraviť pôvodný text alebo preklad, ako aj ľubovoľnú časť textu alebo samostatný znak, vyberte jedno z nasledujúcich tlačidiel.
- Pomocou tlačidiel môžete zmeniť farbu a výplň pôvodného textu alebo prekladu, ako aj ľubovoľného textu alebo samostatného znaku.
- Pôvodný text alebo preklad môžete zarovnať pomocou tlačidiel.
- Pomocou tlačidiel môžete zmeniť orientáciu polí Originál a Preklad.
- Ak chcete súčasne zmeniť veľkosť textu v poliach Originál a Preklad, použite tlačidlo.
- Pomocou tlačidiel môžete zapínať a vypínať príslušné okná.
- Ak chcete skopírovať text prekladu, kliknite na tlačidlo v poli Preklad.
Použite funkcie okna nasledovne:
Rozpoznávanie reči
Ak chcete previesť hlasovú správu na text, kliknite na tlačidlo. Otvorí sa okno, ktoré bude signalizovať začiatok výslovnosti textu. Po dokončení správy stlačte v okne, ktoré sa otvorí, políčko Hotovo. Vaša reč sa prevedie na text a zobrazí sa v hornom poli a preklad sa zobrazí v poli nižšie.

Kreslenie 4. Rozpoznávanie reči.
Rozpoznanie textu z obrázka
Stlačením tlačidla môžete rozpoznať text z obrázka. Po kliknutí na toto tlačidlo sa zobrazí okno, ktoré vám umožní vybrať ľubovoľný obrázok v počítači. Po výbere príslušného súboru sa tento načíta do aplikácie Lingvanex Translator a automaticky sa preloží do vami zvoleného jazyka. Preložený text na obrázku je možné zväčšiť na mierke posúvaním myši alebo posúvačom na červenej čiare. Pôvodnú mierku môžete vrátiť pomocou tlačidla Znovu načítať obrázok. Na prácu s preloženým textom na obrázku sú k dispozícii ďalšie funkcie: Zavrieť obrázok, Pridať záložku, Kopírovať obrázok, Kopírovať.

Kresba 5. Rozpoznanie textu z obrázka.
Prekladový dokument
Preklad dokumentov funguje iba vo verzii Pro. Lingvanex Translator vám umožňuje prekladať dokumenty vo formátoch pdf, docx, txt, trf, html. Stlačte tlačidlo Preložiť dokument. V okne, ktoré sa otvorí, vyberte požadovaný dokument v počítači. Po vybratom súbore sa spustí proces automatického prekladu dokumentu. Po dokončení prekladu sa na vašom zariadení otvorí preložený dokument v príslušnom formáte.

Výkres 6. Preklad dokumentu.
Preklad webových stránok
Preklad webových stránok funguje iba vo verzii Pro. Lingvanex Translator vám umožňuje prekladať webové stránky. Stlačte tlačidlo „Otvoriť webovú stránku“. Zobrazí sa okno s možnosťou zadať adresu webovej stránky potrebnú na preklad.
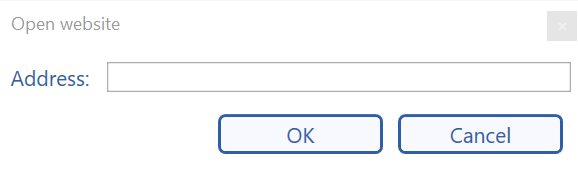
Nákres 7. Okno na zadanie lokality.
Po zadaní adresy požadovaného zdroja a potvrdení tímom OK sa automaticky spustí preklad zadanej webovej stránky. V poli Originál sa zobrazí zdrojový text preloženej webovej stránky v pôvodnom jazyku a v poli Preklad uvidíte preložený zdroj vo vybranom jazyku.
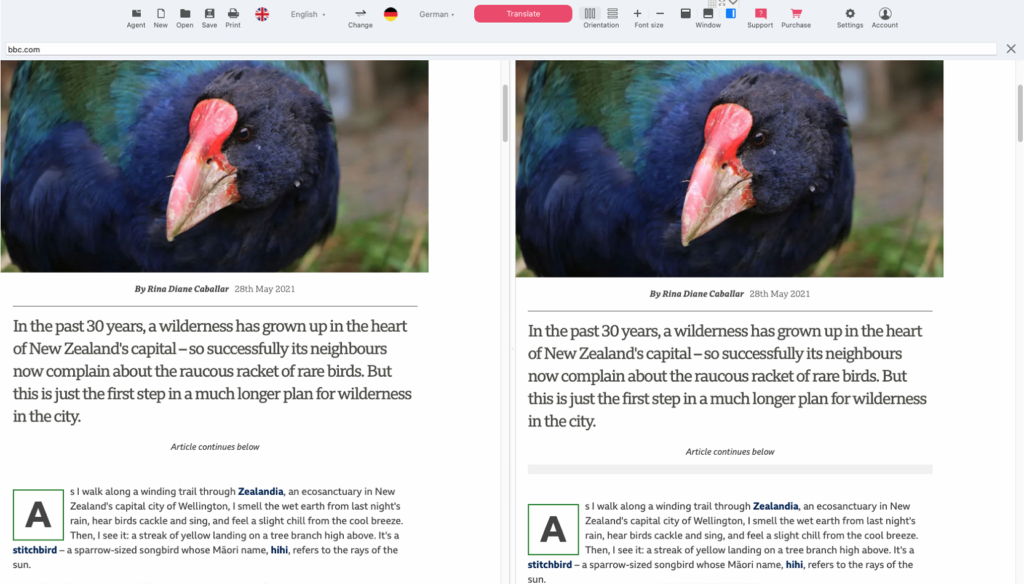
Kresba 8. Preklad webovej stránky.
Preloženým webom sa môžete posúvať nadol pomocou šrotu myši. Ak sa chcete vrátiť na začiatok stránky preloženej alebo preloženej webovej stránky, kliknite na tlačidlo. Obsah oboch polí môžete zatvoriť tlačidlom.
Kapitola 3.2. Záložky, história, slovník
Záložky
Ak chcete pridať preložený text alebo slovo do „Záložky“, stlačte tlačidlo . Potom táto ikona zmení farbu a zmení sa na žltú , čo znamená, že ste preklad uložili do Záložiek zvolené slovo alebo text. Uložená záložka sa zobrazí v príslušnom okne:

Kreslenie 9. Synchronizácia záložiek.
Záložky a história sú synchronizované s účtom Lingvanex, to znamená, že história prekladov a záložiek, ktoré boli pridané do jednej aplikácie, sa automaticky zobrazí vo všetkých ostatných.
História
Celý príbeh, ktorý ste preložili, je uložený v príslušnom okne a vyzerá takto:

Okno histórie kresby 10.
Slovník
V okne nájdete preklady požadovaných slov, ich synonymá, príklady použitia. Okrem toho môžete priamo v slovníku vyhľadávať ľubovoľné slovo. Pod oknom „Slovník“ sa navrhne vybrať ďalšie slová na preklad „Návrhy“ v abecednom poradí po preloženom slove.

Kresba 11. Slovník.
Okrem toho môžete priamo v slovníku vyhľadávať ľubovoľné slovo. Pod oknom. „Slovník“ bude vyzvaný na výber ďalších slov na preklad. „Návrhy“ v abecednom poradí po preloženom slove.
Kapitola 3.3. Assistant Agent, viac aplikácií
Asistent „Agent“
Agent Lingvanex Translator je praktický pomocník, ktorý sa nachádza v hornej časti všetkých okien a je určený na rýchly preklad textu z akýchkoľvek iných aplikácií, ktoré podporujú operácie so schránkou.
Spustenie asistenta „Agent“
Ak chcete spustiť asistenta agenta v hlavnom okne prekladateľa, kliknite na tlačidlo „Agent“ alebo môžete kliknúť na ikonu v oblasti oznámení, po ktorej sa vpravo dole zobrazí okno asistenta.
- Prejdite do nastavení, povoľte funkciu „Preložiť vybraný text“ a zatvorte nastavenia.
- Ďalej prejdite do aplikácie, z ktorej chcete preložiť text.
- Zvýraznite požadovaný text a stlačte kombináciu klávesov: príkaz + shift + j.
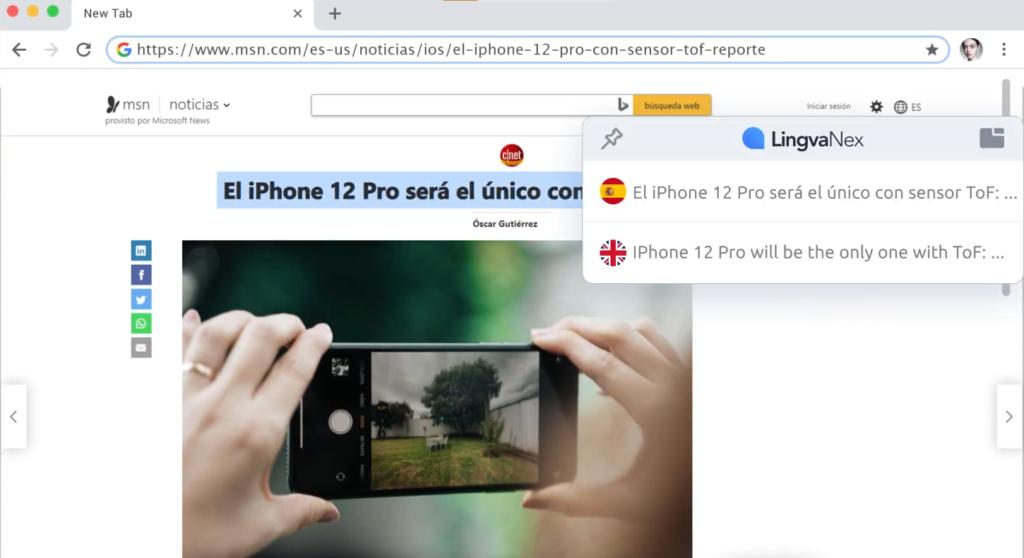
- Ak chcete zmeniť jazyk vstupu, kliknite na hornú vlajku a vyberte požadovanú hodnotu zoznamu.
- Ak chcete zmeniť jazyk prekladu, kliknite na spodnú vlajku a vyberte požadovanú hodnotu zoznamu.
Ak chcete preložiť text v aplikácii, ktorá podporuje operácie so schránkou, postupujte takto:
Asistent „Agent“
Agent Lingvanex Translator je praktický pomocník, ktorý sa nachádza v hornej časti všetkých okien a je určený na rýchly preklad textu z akýchkoľvek iných aplikácií, ktoré podporujú operácie so schránkou.
Kapitola 3.4. Nastavenia aplikácie
generál
- jazyk aplikácie podľa vášho výberu;
- rýchlosť hlasu, ktorou je text preložený alebo odoslaný na preklad vyjadrený;
- automatické prehrávanie preloženého textu;
- zobraziť aplikáciu na paneli s ponukami;
- zobraziť prepis;
- preložiť po stlačení tlačidla „Enter“.
Na stránke „Všeobecné“ v časti „Nastavenia“ môžete nainštalovať, upraviť, povoliť alebo zakázať nasledujúce funkcie:
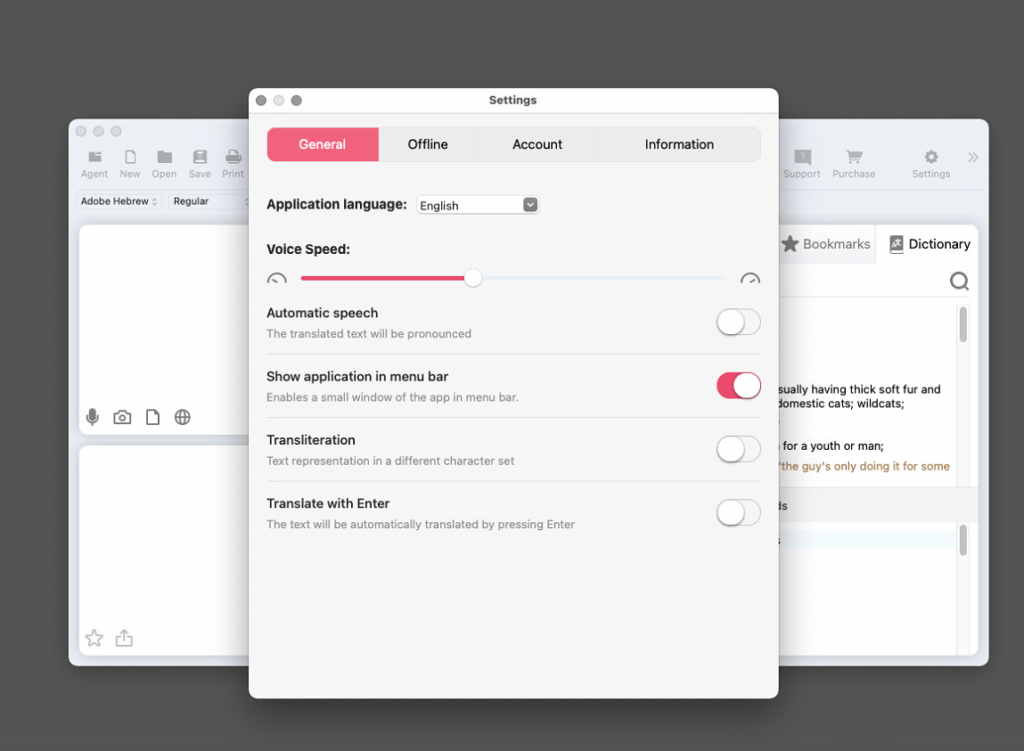
Offline
Vo verzii Pro v tomto okne si môžete stiahnuť dostupné jazykové balíčky, ktoré budú dostupné bez použitia internetu. Toto okno má pole na vyhľadávanie jazyka, kde je naľavo tlačidlo „Hľadať“. Vpravo dole je veľkosť balíka a tlačidlo „stiahnuť“, po kliknutí sa stiahne vybraný jazykový balík zo servera Lingvanex a zobrazí sa aj stiahnutie balíka. Ak chcete zastaviť sťahovanie jazykového balíka, kliknite na tlačidlo „Zrušiť“. * Po kliknutí na tlačidlo „Stiahnuť“ môžete zatvoriť okno nastavení a pokračovať v používaní prekladačov, jazykový balík sa bude naďalej sťahovať na pozadí.
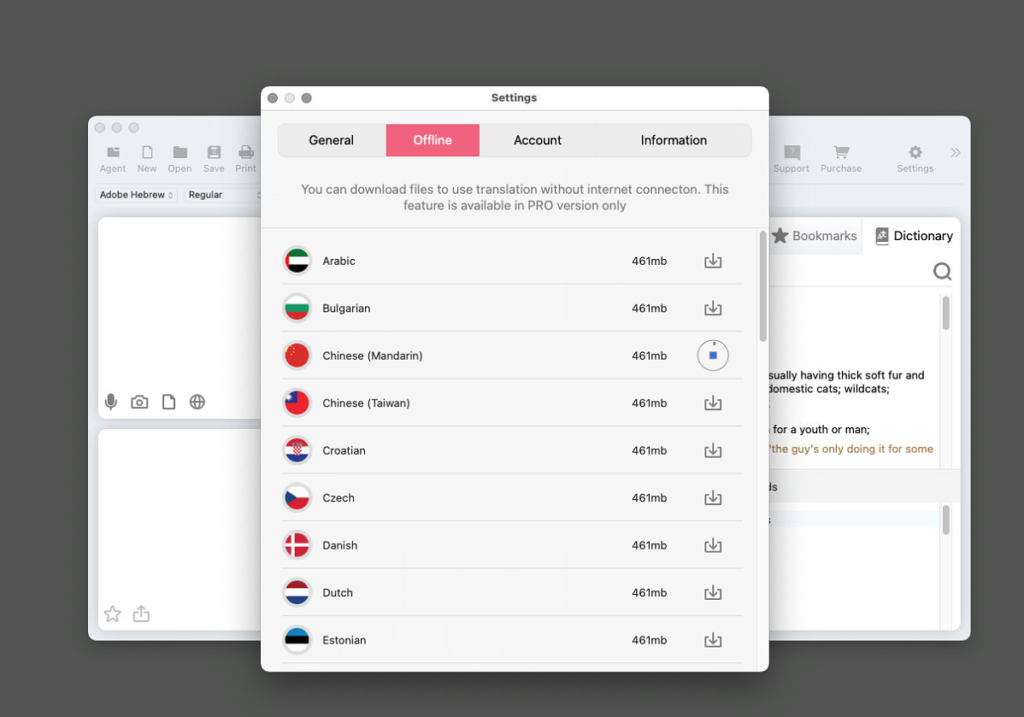
Nákres 14. Jazykové balíky pre offline preklad.
účtu
V nastaveniach „Účet“ musíte zadať svoj účet Lingvanex. Ak ešte nemáte účet, môžete si ho vytvoriť v tomto okne. Ak to chcete urobiť, kliknite na text „Vytvoriť teraz“, ktorý sa nachádza v spodnej časti okna. Potom sa zobrazí okno „Vytvoriť účet“, kde musíte vyplniť všetky polia. Ak ste zabudli heslo, môžete ho obnoviť kliknutím na text „Zabudli ste heslo? ktorý sa nachádza v strede okna hneď za poľom na zadanie hesla.
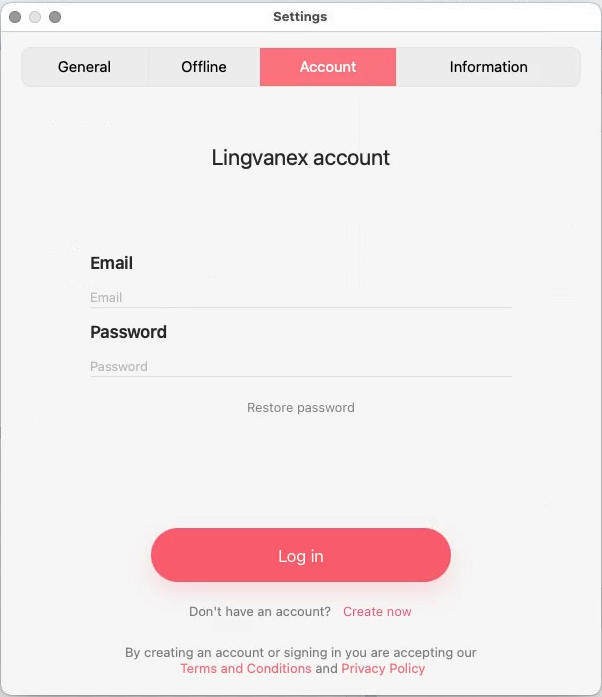
Kreslenie 15. Úč.
Informácie o aplikácii
- verzia programu;
- zanechať recenziu;
- spojenie s technickou podporou.
V nastaveniach „Informácie o aplikácii“
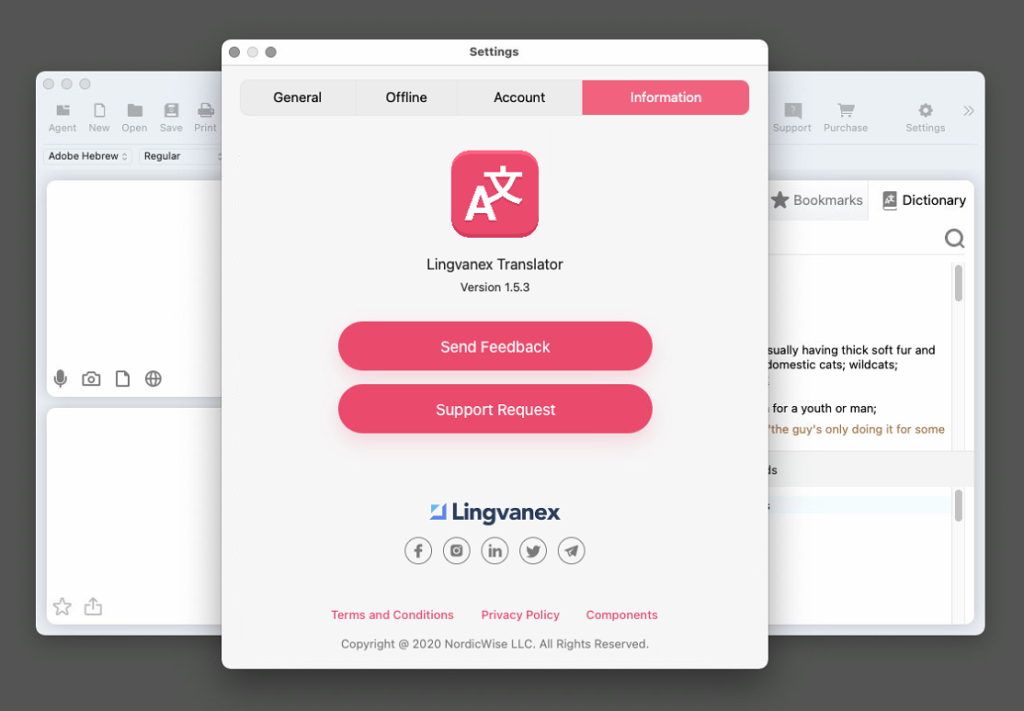
Nákres 16. Informácie o aplikácii.
