Manual do usuário Lingvanex Translator para Windows
Capítulo 1. Introdução
Escopo
O Lingvanex Translator foi projetado para traduzir e contém todas as soluções necessárias para isso: tradução de texto, imagens, documentos em vários formatos, fala, páginas da Internet, bem como tradução offline.
Descrição das possibilidades
- tradução de texto informal sem limite de volume;
- tradução de documentos de vários formatos: RTF, HTML, TXT, DOCX, PDF;
- tradução de palavras e frases individuais;
- procurando exemplos de palavras e frases no banco de dados de exemplos online;
- tradução de imagens nos formatos: BMP, PNG, JPG;
- tradução offline;
- gerenciando o Lingvanex Translator de uma conta em todos os dispositivos;
- tradução de site;
- transcrição e reconhecimento de fala;
- significado das palavras, sinônimos, tradução alternativa;
- exemplos de tradução de expressões em contexto;
- marcadores sincronizados e histórico de tradução.
A principal funcionalidade do aplicativo:
A composição do tradutor
- A versão usual.
- Versão PRO.
Existem duas versões do Lingvanex Translator:
A funcionalidade incluída em duas versões:
| Funções de tradução | A versão usual | Versão Pro |
|---|---|---|
| Tradução de texto | há um limite | limite removido |
| Reproduzir texto | ||
| Tradução de imagem | ||
| Tradução de documentos | ||
| Tradução de página do site | ||
| Tradução offline | ||
| Assistente “Agente | ||
| Marcadores sincronizados | ||
| História da tradução | ||
| Pesquisar no dicionário |
Tabela 1. Funções de tradução
Registro
O registro dá direito a suporte técnico e também permite que você informe os usuários sobre o lançamento de novas versões do Lingvanex Translator e ofertas especiais. Para registrar, clique no botão Configurações → Conta, depois clique no texto Criar agora e preencha os campos. Além disso, você pode registrar-se no site da Lingvanex neste link: 'https://account.lingvanex.com/registration'
Suporte técnico
Em caso de problemas ao trabalhar com um tradutor, entre em contato com o departamento de suporte técnico. Você pode fazer isso enviando uma mensagem por e-mail ('[email protected]').
- tradutor de versão;
- principais características do computador: tipo de processador, quantidade de RAM, espaço livre em disco, disponibilidade de rede;
- características do software utilizado: versão dos pacotes de atualização do Windows/MacOS instalados, localização e instalações regionais;
- a essência do problema e as ações que precederam seu surgimento;
- ações tomadas para resolver este problema;
- ao receber uma mensagem de erro – seu texto exato ou captura de tela com esta mensagem.
Neste caso, indique o seguinte:
Você também pode entrar em contato com o suporte técnico diretamente do aplicativo Lingvanex Translator: Configurações → Informações do aplicativo → Suporte técnico.
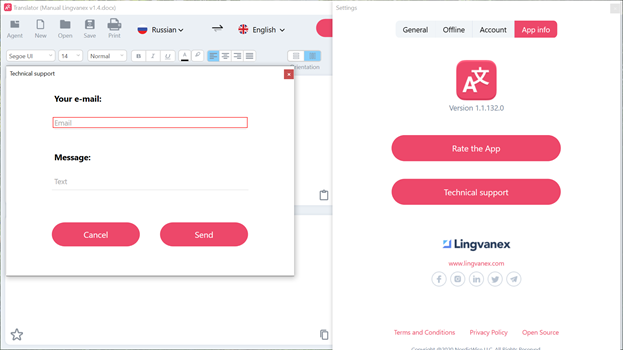
Desenho 1. Suporte técnico.
Capítulo 2. Instalando e excluindo um tradutor
Requisitos do sistema
- Windows 7 de 64 bits, Windows 8 de 64 bits (8.1), Windows 10 de 64 bits;
- O processador com uma frequência de clock de pelo menos 1,2 GHz;
- RAM: pelo menos 2 GB;
- Localização no disco: cerca de 200 Mb, sem incluir pacotes de idiomas offline;
- Rede: conexão de internet banda larga.
Instalação
- Baixe o instalador Lingvanex Translator ou inicie a instalação na loja. Baixe o arquivo de instalação do site da empresa lingvanex.com ou da loja apropriada, por exemplo, Microsoft Store.
- Descompacte o arquivo no caso de baixar do site da empresa e execute o arquivo de instalação .msi. No caso de baixar o Lingvanex Translator da loja, inicie o download e a instalação do aplicativo, depois inicie o aplicativo você mesmo após a conclusão da instalação.
- Ao iniciar o instalador do tradutor, uma janela de acordo de licença aparecerá, a qual você deve ler e então aceitar seus termos e condições. Se você não concordar, a instalação posterior será impossível.
- Após aceitar os termos do contrato de licença, o assistente de instalação instalará automaticamente todos os arquivos necessários.
- Quando a instalação estiver concluída, uma tela de conclusão aparecerá com uma caixa de seleção. Se você marcar esta caixa, o Lingvanex Translator será iniciado automaticamente quando você fechar o instalador.
- Se surgirem problemas durante a instalação, acesse o site de suporte da Lingvanex: 'https://lingvanex.com/support/' e descreva-o.
Ativação do Lingvanex Translator para a versão PRO.
Após comprar o programa Lingvanex Translator através do site ou de terceiros, exceto App Store, você precisa ativar a conta. Após instalar e executar o programa, você deve clicar no botão “Versão Pro”. Em seguida, uma janela aparece na qual você precisa “Ativação do software.”, então você precisa inserir a conta que você criou quando comprou o programa ou assinatura. Quando você compra uma assinatura na App Store, o software é automaticamente ativado e vinculado à sua conta Apple. Para usar o Lingvanex Translator Pro em outros dispositivos, após comprar na App Store, você deve registrar uma conta no próprio aplicativo Lingvanex Translator, após o qual a conta no aplicativo é automaticamente ativada. Com esta conta agora você pode usar com segurança todas as funções pagas disponíveis em todos os nossos aplicativos.
Atualizar
Para verificar a atualização, vá em “Configurações – Informações do aplicativo” e clique no botão “Verificar atualizações”. Em seguida, uma janela de informações será exibida na qual você pode ver se há uma nova atualização.
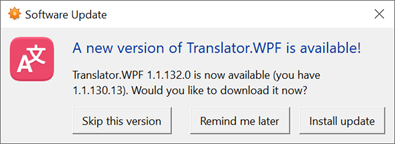
Desenho 2 Disponibilidade de atualização.
Para instalar a atualização, clique no botão “Install”, então uma janela de download de arquivo aparecerá. Além disso, uma janela aparecerá exibindo o download dos arquivos de atualização do servidor Lingvanex.
Remoção
Encontre o Lingvanex Translator no programa Finder. Use o Spotlight para procurar o programa e clique duas vezes neste programa na janela do Spotlight enquanto mantém pressionada a tecla Command. Arraste o programa para a cesta ou selecione o programa e selecione “Arquivo” → “Mover para o carrinho”. Ao solicitar um nome de usuário e senha, insira o nome e a senha da conta do administrador no computador Mac. Para excluir um programa, selecione Finder → “Limpar o carrinho”.
Capítulo 3. Descrição da funcionalidade do Lingvanex Translator
Executando o aplicativo
Para iniciar o aplicativo Translator clique no botão “Iniciar”, digite o comando Translator ou na sua área de trabalho clique duas vezes no rótulo do tradutor.
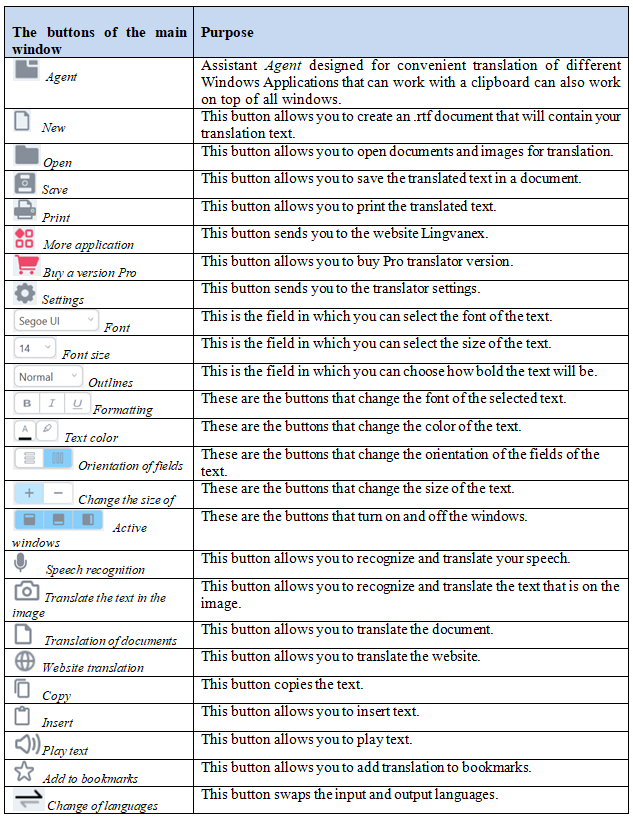
Tabela 2. Atribuição de botões do tradutor
Tradução
O aplicativo Lingvanex Translator permite que você traduza separadamente texto, texto em imagens, documentos de vários formatos, sites, bem como converta fala em texto. Além disso, você pode ver exemplos do uso de palavras e frases em um extenso banco de dados de exemplos. E também salvar quaisquer palavras, expressões, texto nos Favoritos. Para todos os termos inseridos para tradução, o “Histórico” é mantido na guia relevante.
A vantagem da versão Pro do tradutor
A versão PRO do aplicativo permite que você obtenha a máxima funcionalidade sem nenhuma restrição, em todos os dispositivos ao mesmo tempo.
- Tradução offline;
- Tradução de documentos;
- Tradução de sites;
- Todos os limites de tradução são removidos.
A versão Pro inclui:
Capítulo 3.1. Tradução de texto, reconhecimento de fala, tradução de imagens, tradução de documentos, tradução de sites
Tradução de texto
- Imprima o texto ou cole-o com um botão no campo:
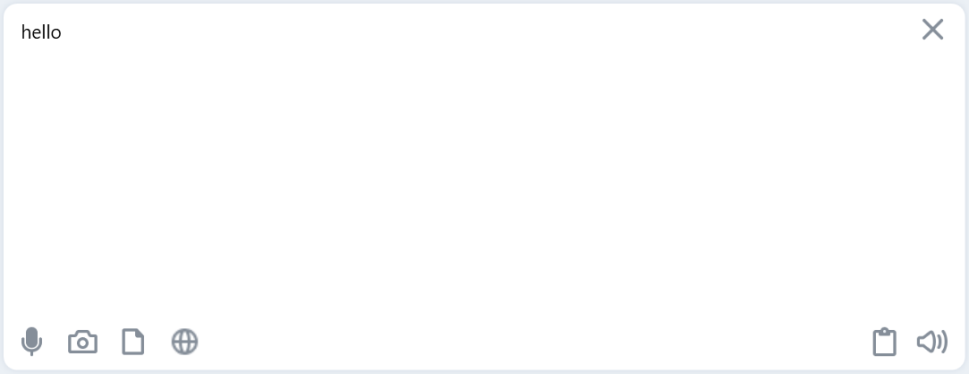
Desenho 3. Campo para texto fonte.
- Indique o idioma original ou selecione o item “Definir um idioma” para sua digitação automática.
- Indique o idioma no qual o texto deve ser traduzido:
- Pressione o botão “Traduzir”
- A tradução do texto será exibida no campo tradução:
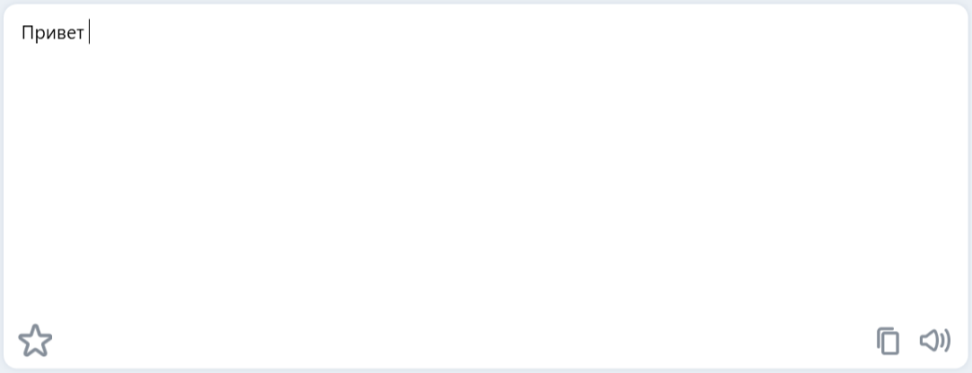
Desenho 4. Campo de texto traduzido.
Para traduzir um texto pequeno faça o seguinte:
Se você selecionar um parágrafo em um dos campos, o outro campo rolará automaticamente pelo conteúdo até que o parágrafo correspondente seja alinhado na borda superior.
- Para alternar rapidamente entre os idiomas de entrada e saída, pressione o botão “Trocar idiomas”.
- Para remover texto dos campos de origem e tradução, pressione o botão “Limpar”.
- Para ouvir o texto fonte ou a tradução, pressione o botão “Play text”. Enquanto ouve o texto, o botão mudará para o botão . Para parar o texto falado, clique no botão enquanto estiver tocando o texto, e ele o parará.
- Para alterar a fonte do texto original ou da tradução, bem como qualquer parte do texto ou caractere separado, clique no botão e selecione o nome da fonte desejada.
- Para alterar o tamanho da fonte do texto original ou da tradução, bem como de qualquer parte do texto ou caractere separado, clique no botão e selecione o tamanho desejado.
- Para alterar o estilo da fonte do texto original ou da tradução, bem como qualquer parte do texto ou caractere separado, clique no botão e selecione o indicador desejado.
- Para modificar o texto original ou a tradução, bem como qualquer pedaço de texto ou caractere separado, selecione um dos seguintes botões.
- Você pode alterar a cor e o preenchimento do texto original ou da tradução, bem como qualquer parte do texto ou caractere separado, usando botões.
- Você pode alinhar o texto original ou a tradução com os botões.
- Com os botões você pode alterar a orientação dos campos Original e Tradução.
- Para redimensionar simultaneamente o texto nos campos Original e Tradução, use o botão .
- Com os botões você pode ligar e desligar as janelas correspondentes.
- Para copiar o texto da tradução, clique no botão no campo Tradução.
Use as funções da janela da seguinte maneira:
- Copiar (teclas Ctrl+C) — Copiar texto selecionado para a área de transferência.
- Inserir (teclas Ctrl+V) — Adicionar conteúdo da área de transferência ao texto.
- Recortar (teclas Ctrl+X) — Mover o texto selecionado para a área de transferência.
- Cancelar (teclas Ctrl+Z) — Cancela o último
- Return(teclas Ctrl+Y) — O retorno do último
Além disso, você pode usar opções de edição de texto padrão
Reconhecimento de fala
Para converter a mensagem de voz em texto, clique no botão. Uma janela será aberta, sinalizando o início da pronúncia do texto. Após o término da sua mensagem, pressione a caixa Done na janela que se abre. Sua fala será convertida em texto e exibida no campo superior, e a tradução aparecerá no campo abaixo.
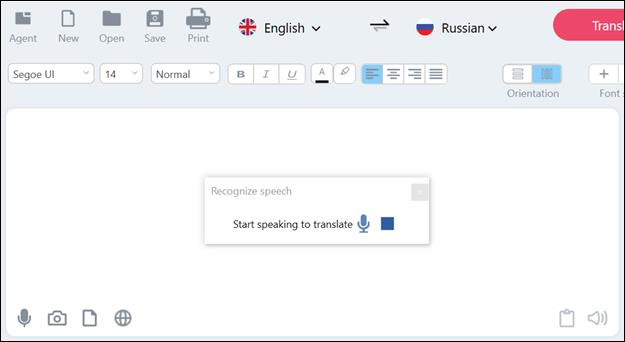
Desenho 5. Reconhecimento de fala.
Para descobrir quais idiomas podem reconhecer a fala no Windows, vá para Parâmetros → Hora e idioma → Idioma → Adicionar idioma.
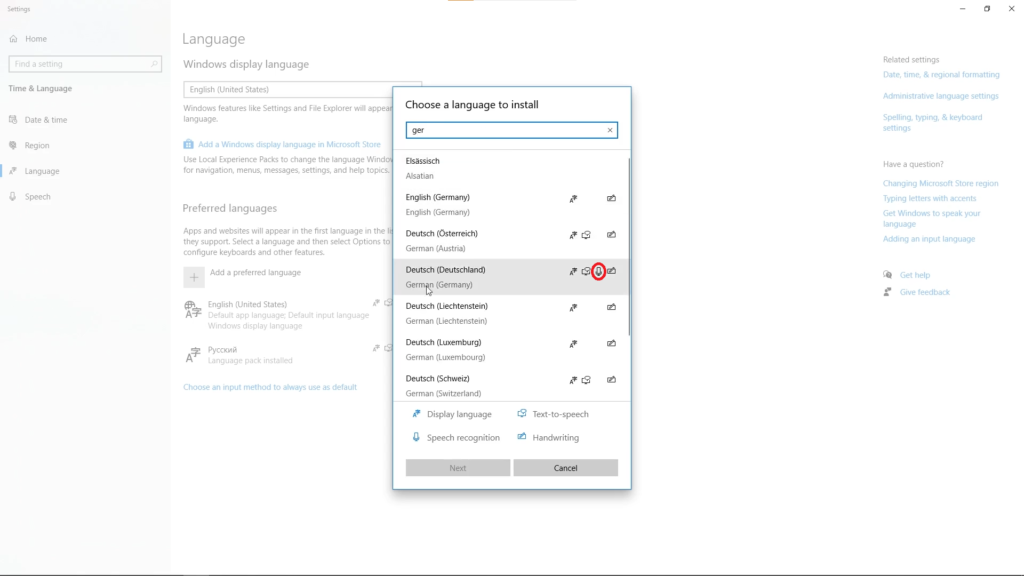
Desenho 6. Adicionando idiomas para reconhecimento de fala.
Reconhecimento de texto a partir de imagem
Pressione o botão permite que você reconheça o texto da imagem. Ao clicar neste botão, uma janela aparecerá que permite que você selecione qualquer imagem no seu computador. Após selecionar o arquivo apropriado, ele será carregado no aplicativo Lingvanex Translator e traduzido automaticamente para o idioma escolhido. O texto traduzido na imagem pode ser aumentado em uma escala com uma rolagem do mouse ou um controle deslizante na linha vermelha. Você pode retornar à escala original com um botão Recarregar a imagem. Existem outras funções disponíveis para trabalhar com texto traduzido na imagem: Fechar a imagem, Adicionar marcador, Copiar imagem, Copiar texto reconhecido.
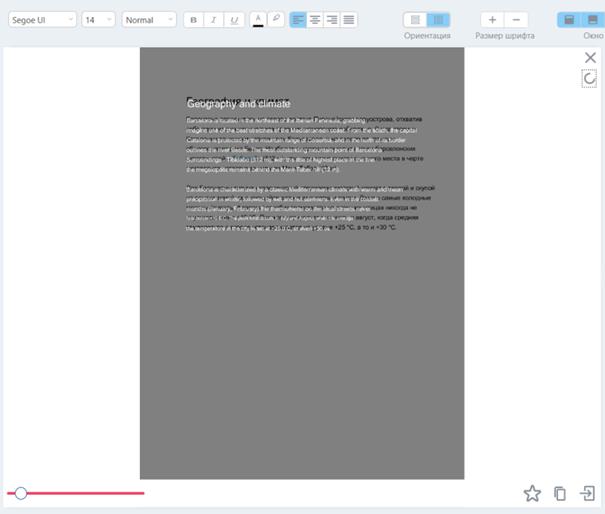
Desenho 7. Reconhecimento de texto a partir de imagem.
Documento de tradução
A tradução de documentos funciona apenas na versão Pro. O Lingvanex Translator permite que você traduza documentos nos formatos pdf, docx, txt, trf, html. Pressione o botão Traduzir documento. Na janela que se abre, selecione o documento necessário no computador. Após o arquivo selecionado, o processo de tradução automática do documento começará. Após a conclusão da tradução, um documento traduzido no formato apropriado será aberto no seu dispositivo. No momento da tradução, você pode interromper o processo de tradução com o botão . Em seguida, uma janela de informações exibirá uma mensagem de que a operação foi cancelada:
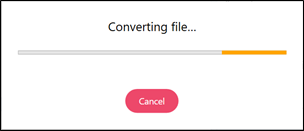
Desenho 8. Tradução de documentos.
Tradução de site
A tradução de sites só funciona na versão Pro. O Lingvanex Translator permite que você traduza sites. Pressione o botão “Abrir site”. Uma janela aparecerá com a capacidade de inserir o endereço do site necessário para a tradução.
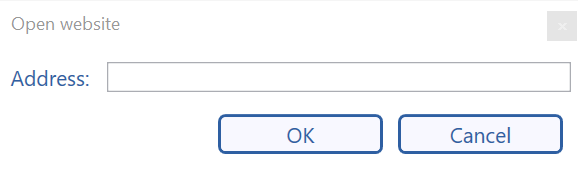
Desenho 9. Janela de entrada do local.
Após inserir o endereço do recurso necessário e a confirmação pela equipe OK, a tradução do site especificado começará automaticamente. No campo Original, o texto de origem do site traduzido será exibido no idioma original, e no campo Translation, você verá o recurso traduzido no idioma selecionado.
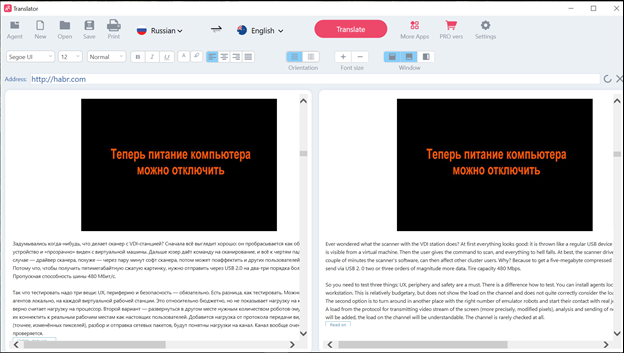
Desenho 10. Tradução do site.
Você pode rolar o site traduzido para baixo com o scrap do mouse. Para retornar ao início da página do site traduzido ou traduzido, clique no botão . Você pode fechar o conteúdo de ambos os campos com o botão .
Capítulo 3.2. Marcadores, histórico, dicionário
Marcadores
Para adicionar texto ou palavra traduzida em “Bookmarks”, pressione o botão. Então este ícone mudará de cor e ficará amarelo, o que significa que você salvou a tradução em Bookmarks da palavra ou texto escolhido. O marcador que você salvou aparecerá na janela correspondente:
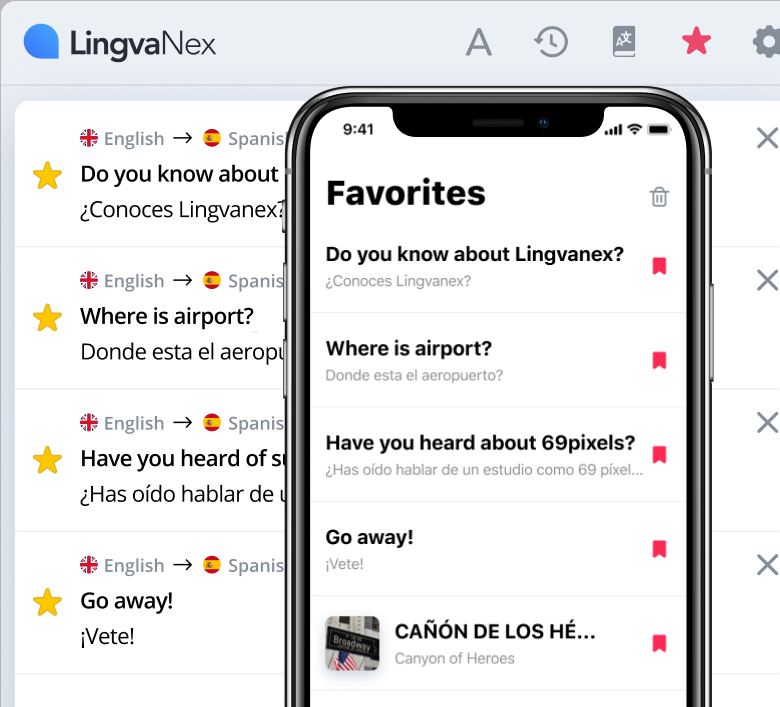
Desenho 11. Sincronizar favoritos.
Os favoritos e o histórico são sincronizados com a conta Lingvanex, o que significa que o histórico de traduções e favoritos que foram adicionados em um aplicativo serão exibidos automaticamente em todos os outros.
História
Toda a história que você traduziu é armazenada na janela correspondente e se parece com isto:
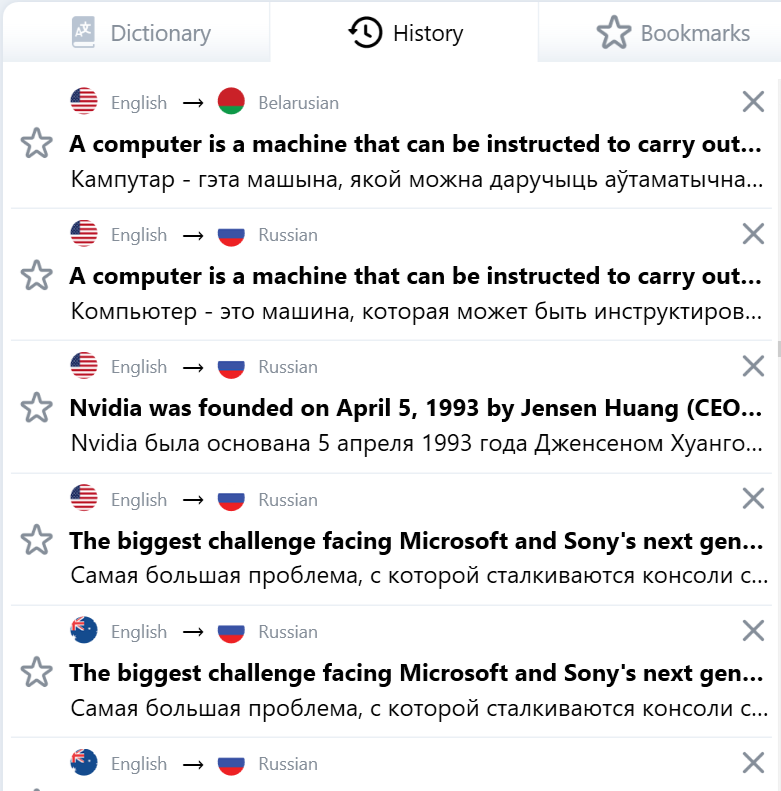
Desenho 12 Janela Histórico.
Dicionário
Na janela você pode encontrar traduções das palavras solicitadas, seus sinônimos, exemplos de uso. Além disso, você pode pesquisar diretamente no próprio dicionário qualquer palavra única. Abaixo da janela “Dicionário” será sugerido selecionar outras palavras para tradução “Sugestões” em ordem alfabética após a palavra traduzida.
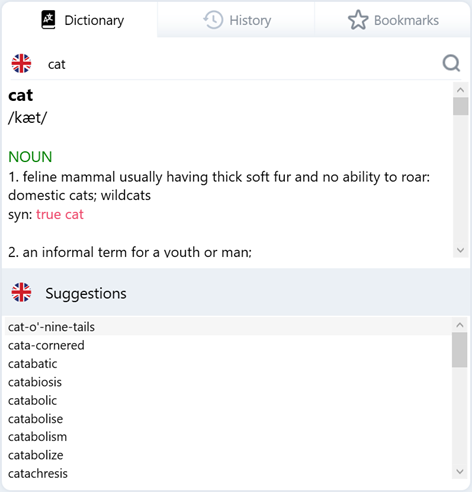
Desenho 13. Dicionário.
Além disso, você pode pesquisar diretamente no próprio dicionário qualquer palavra única. Abaixo da janela. “Dicionário” será solicitado a selecionar outras palavras para tradução. “Sugestões” em ordem alfabética após a palavra traduzida.
Capítulo 3.3. Assistente de Agente, mais aplicações
Assistente “Agente”
O Agent Lingvanex Translator é um assistente prático localizado no topo de todas as janelas, projetado para traduzir rapidamente textos de quaisquer outros aplicativos do Windows que suportem operações com a área de transferência.
Lançamento do assistente “Agente”
Para iniciar o assistente do agente na janela principal do tradutor, clique no botão “Agente” ou clique no ícone na área de notificação, após o qual uma janela do assistente aparecerá no canto inferior direito.
- Vá para as configurações, ative a função “Traduzir texto selecionado” e feche as configurações.
- Em seguida, vá até o aplicativo do Windows do qual você precisa traduzir o texto.
- Pressione e segure a tecla Ctrl e realce o texto desejado.
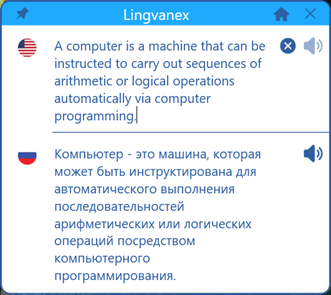
- Para alterar o idioma de entrada, clique na bandeira superior e selecione o valor da lista desejado.
- Para alterar o idioma da tradução, clique na bandeira inferior e selecione o valor da lista desejado.
- Para desativar o modo “até outras janelas”, clique novamente no botão especificado ou feche a janela.
- Para ocultar a janela «Agente», clique no botão no canto superior direito.
- Se o «Agente» não estiver nas «outras janelas», a janela principal do programa será ocultada automaticamente quando o foco for perdido.
- Para alterar a posição da janela principal, arraste-a com o mouse para a área livre na parte superior ou inferior da janela.
Para traduzir o texto em um aplicativo que suporte operações da área de transferência, faça o seguinte:
Assistente “Agente”
O Agent Lingvanex Translator é um assistente prático localizado no topo de todas as janelas, projetado para traduzir rapidamente textos de quaisquer outros aplicativos do Windows que suportem operações com a área de transferência.
Capítulo 3.4. Configurações do aplicativo
Em geral
- idioma de aplicação de sua escolha;
- a velocidade de voz com que o texto traduzido ou publicado para tradução é dublado;
- traduzir o texto selecionado;
- mostrar transliteração;
- sincronizar favoritos;
- mantenha a formatação ao traduzir o texto;
- traduzir links como páginas da web no navegador;
- traduzir após pressionar o botão “Enter”;
- selecionar parágrafos
Na página 'Geral' em 'Configurações' você pode instalar, modificar, habilitar ou desabilitar as seguintes funções:
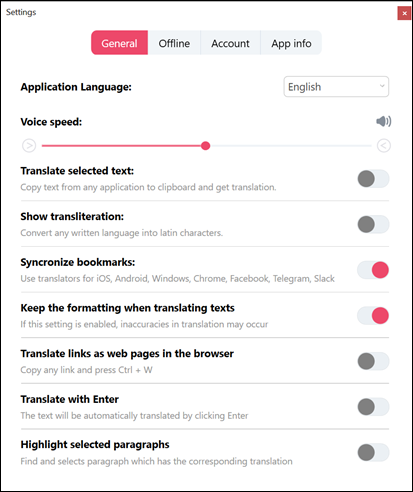
Desligado
Na versão Pro, nesta janela, você pode baixar pacotes de idiomas disponíveis que estarão disponíveis sem usar a Internet. Esta janela tem um campo de busca de idiomas, onde o botão “Pesquisar” está à esquerda. Abaixo à direita está o tamanho do pacote e o botão “download”, após clicar nele o pacote de idioma selecionado é baixado do servidor Lingvanex e também o download do pacote é exibido. Para parar de baixar um pacote de idioma, clique no botão “Cancelar”. * Após clicar no botão “Download”, você pode fechar a janela de configurações e continuar a usar os tradutores, o pacote de idioma continuará sendo baixado em segundo plano.
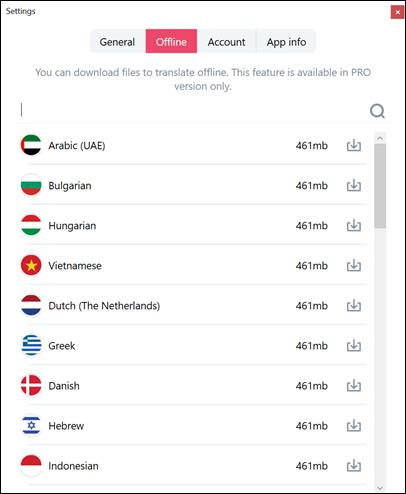
Desenho 16. Pacotes de idiomas para tradução offline.
Conta
Nas configurações “Conta”, você deve inserir sua conta Lingvanex. Se você ainda não tem uma conta, então nesta janela você pode criá-la. Para fazer isso, clique no texto “Criar agora” que está na parte inferior da janela. Depois disso, uma janela “Criar uma conta” aparece onde você precisa preencher todos os campos. Se você esqueceu a senha, então você pode restaurá-la, clique no texto “Esqueceu a senha?” que está localizado no centro da janela imediatamente após o campo de entrada da senha.
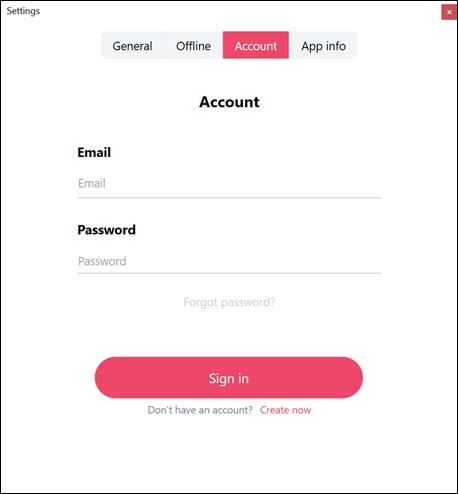
Desenho 17. Conta.
Informações sobre o aplicativo
- versão do programa;
- deixe um comentário;
- conexão com suporte técnico.
Nas configurações “Informações do aplicativo”
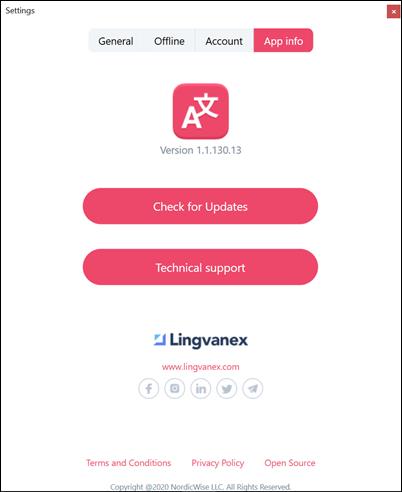
Desenho 18. Informações sobre a aplicação.