Instrukcja obsługi Lingvanex Translator dla Windows
Rozdział 1. Wprowadzenie
Zakres
Aplikacja Lingvanex Translator jest przeznaczona do tłumaczeń i zawiera wszystkie niezbędne rozwiązania do tego celu: tłumaczenia tekstów, obrazów, dokumentów w różnych formatach, mowy, stron internetowych, a także tłumaczenia offline.
Opis możliwości
- tłumaczenie tekstów nieformalnych bez ograniczeń objętościowych;
- tłumaczenie dokumentów w różnych formatach: RTF, HTML, TXT, DOCX, PDF;
- tłumaczenie pojedynczych słów i fraz;
- wyszukiwanie przykładów słów i fraz w bazie przykładów online;
- tłumaczenie obrazów w formatach: BMP, PNG, JPG;
- tłumaczenie offline;
- zarządzanie tłumaczem Lingvanex z jednego konta na wszystkich urządzeniach;
- tłumaczenie stron internetowych;
- transkrypcja i rozpoznawanie mowy;
- znaczenie słów, synonimy, tłumaczenie alternatywne;
- przykłady tłumaczenia wyrażeń w kontekście;
- zsynchronizowane zakładki i historia tłumaczeń.
Główna funkcjonalność aplikacji:
Skład tłumacza
- Wersja standardowa.
- Wersja PRO.
Istnieją dwie wersje programu Lingvanex Translator:
Zawarta funkcjonalność dwóch wersji:
| Funkcje tłumaczeniowe | Zwykła wersja | Wersja Pro |
|---|---|---|
| Tłumaczenie tekstu | jest limit | usunięto limit |
| Odtwórz tekst | ||
| Tłumaczenie obrazu | ||
| Tłumaczenie dokumentów | ||
| Tłumaczenie strony internetowej | ||
| Tłumaczenie offline | ||
| Asystent „Agenta” | ||
| Zsynchronizowane zakładki | ||
| Historia tłumaczeń | ||
| Szukaj w słowniku |
Tabela 1. Funkcje translacji
Rejestracja
Rejestracja daje prawo do wsparcia technicznego, a także pozwala informować użytkowników o wydaniu nowych wersji Lingvanex Translator i ofertach specjalnych. Aby się zarejestrować, kliknij przycisk Ustawienia → Konto, kliknij tekst Utwórz teraz i wypełnij pola. Możesz również zarejestrować się na stronie internetowej Lingvanex pod tym linkiem: 'https://account.lingvanex.com/registration'
Wsparcie techniczne
W przypadku problemów podczas pracy z tłumaczem, prosimy o kontakt z działem pomocy technicznej. Można to zrobić wysyłając wiadomość e-mailem ('[email protected]').
- wersja tłumacza;
- główne cechy komputera: typ procesora, ilość pamięci RAM, wolne miejsce na dysku, dostępność sieci;
- charakterystyka użytego oprogramowania: wersja zainstalowanych pakietów aktualizacyjnych Windows / MacOS, lokalizacja i instalacje regionalne;
- istota problemu i czynności poprzedzające jego wystąpienie;
- działania podjęte w celu rozwiązania tego problemu;
- po otrzymaniu komunikatu o błędzie – jego dokładny tekst lub zrzut ekranu z tym komunikatem.
W takim przypadku należy wskazać:
Z pomocą techniczną możesz skontaktować się również bezpośrednio z aplikacji Lingvanex Translator: Ustawienia → Informacje o aplikacji → Pomoc techniczna.
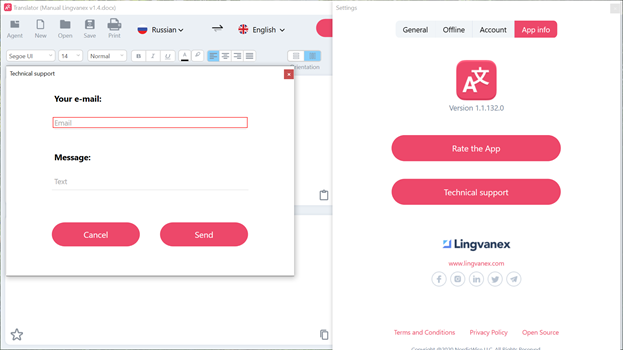
Rysunek 1. Wsparcie techniczne.
Rozdział 2. Instalowanie i usuwanie tłumacza
Wymagania systemowe
- ОС64-bitowy system Windows 7, 64-bitowy system Windows 8 (8. 1), 64-bitowy system Windows 10;
- Procesor o częstotliwości taktowania co najmniej 1,2 GHz;
- Pamięć RAM: co najmniej 2 GB;
- Lokalizacja na dysku: około 200 MB, nie wliczając pakietów językowych offline;
- Sieć: szerokopasmowe łącze internetowe.
Instalacja
- Pobierz instalator Lingvanex Translator lub rozpocznij instalację w sklepie. Pobierz plik instalacyjny ze strony internetowej firmy lingvanex.com lub z odpowiedniego sklepu, na przykład Microsoft Store.
- Rozpakuj archiwum w przypadku pobierania ze strony internetowej firmy i uruchom plik instalacyjny .msi. W przypadku pobierania Lingvanex Translator ze sklepu, rozpocznij pobieranie i instalację aplikacji, a następnie uruchom aplikację samodzielnie po zakończeniu instalacji.
- Po uruchomieniu instalatora translatora pojawi się okno umowy licencyjnej, którą należy przeczytać, a następnie zaakceptować jej warunki. Jeśli się nie zgodzisz, dalsza instalacja będzie niemożliwa.
- Po zaakceptowaniu warunków umowy licencyjnej kreator instalacji automatycznie zainstaluje wszystkie niezbędne pliki.
- Po zakończeniu instalacji wyświetli się ekran informujący o zakończeniu instalacji, zawierający pole wyboru. Jeżeli zaznaczysz to pole, Lingvanex Translator uruchomi się automatycznie po zamknięciu instalatora.
- Jeśli w trakcie instalacji wystąpią problemy, należy udać się na stronę pomocy technicznej Lingvanex: 'https://lingvanex.com/support/' i ją opisać.
Aktywacja Lingvanex Translator do wersji PRO.
Po zakupie programu Lingvanex Translator za pośrednictwem strony internetowej lub za pośrednictwem strony trzeciej, z wyjątkiem App Store, należy aktywować konto. Po zainstalowaniu i uruchomieniu programu należy kliknąć przycisk „Wersja Pro”. Następnie pojawi się okno, w którym należy wykonać „Aktywację oprogramowania”, a następnie należy wprowadzić konto utworzone podczas zakupu programu lub subskrypcji. Po zakupie subskrypcji w App Store oprogramowanie jest automatycznie aktywowane i powiązane z kontem Apple. Aby korzystać z Lingvanex Translator Pro na innych urządzeniach, po zakupie w App Store należy zarejestrować konto w samej aplikacji Lingvanex Translator, po czym konto w aplikacji zostanie automatycznie aktywowane. Dzięki temu kontu możesz teraz bezpiecznie korzystać ze wszystkich dostępnych płatnych funkcji we wszystkich naszych aplikacjach.
Aktualizacja
Aby sprawdzić aktualizację, przejdź do „Ustawienia – Informacje o aplikacji”, a następnie kliknij przycisk „Sprawdź aktualizacje”. Następnie wyświetli się okno informacyjne, w którym możesz sprawdzić, czy jest nowa aktualizacja.
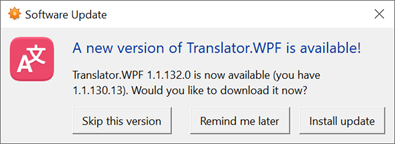
Rysunek 2 Dostępność aktualizacji.
Aby zainstalować aktualizację, kliknij przycisk „Instaluj”, a następnie pojawi się okno pobierania pliku. Następnie pojawi się okno wyświetlające pobieranie plików aktualizacji z serwera Lingvanex.
Usuwanie
Znajdź Lingvanex Translator w programie Finder. Użyj Spotlight, aby wyszukać program, a następnie kliknij dwukrotnie ten program w oknie Spotlight, przytrzymując klawisz Command. Przeciągnij program do koszyka lub wybierz program i wybierz „Plik” → „Przenieś do koszyka”. Podczas żądania nazwy użytkownika i hasła wprowadź nazwę i hasło konta administratora na komputerze Mac. Aby usunąć program, wybierz Finder → „Wyczyść koszyk”.
Rozdział 3. Opis funkcjonalności Lingvanex Translator
Uruchamianie aplikacji
Aby uruchomić aplikację Translator kliknij przycisk „Start”, wpisz polecenie Translator lub na pulpicie kliknij dwukrotnie etykietę translatora.
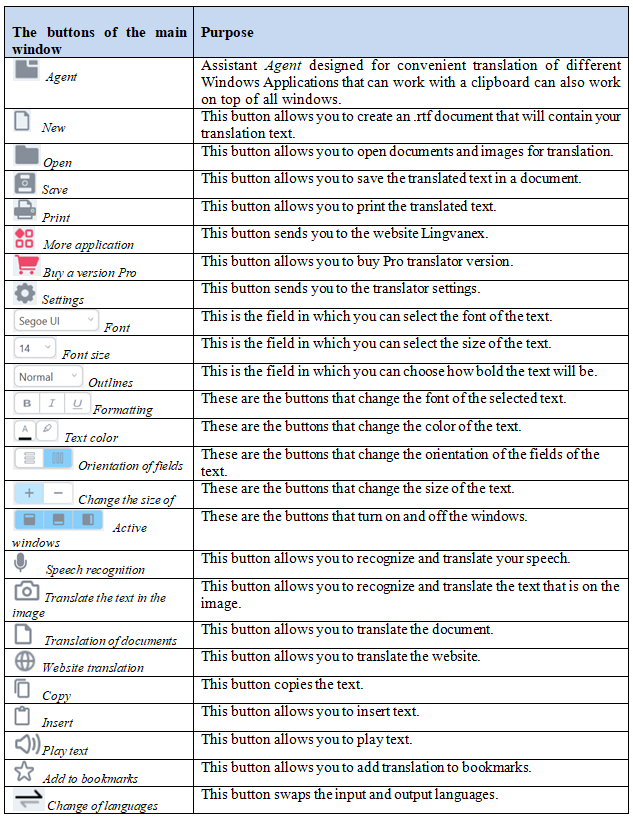
Tabela 2. Przypisanie przycisków tłumacza
Tłumaczenie
Aplikacja Lingvanex Translator pozwala na oddzielne tłumaczenie tekstu, tekstu na obrazach, dokumentów w różnych formatach, stron internetowych, a także konwersję mowy na tekst. Ponadto można zobaczyć przykłady użycia słów i fraz w rozbudowanej bazie przykładów. A także zapisać dowolne słowa, wyrażenia, tekst w Zakładkach. Dla wszystkich terminów wprowadzonych do tłumaczenia, „Historia” jest utrzymywana w odpowiedniej zakładce.
Zaleta wersji tłumacza Pro
Wersja PRO aplikacji pozwala na korzystanie z maksymalnej funkcjonalności bez żadnych ograniczeń, na wszystkich urządzeniach jednocześnie.
- Tłumaczenie offline;
- Tłumaczenie dokumentów;
- Tłumaczenie stron internetowych;
- Usunięto wszelkie ograniczenia dotyczące tłumaczeń.
Wersja Pro zawiera:
Rozdział 3.1. Tłumaczenie tekstu, rozpoznawanie mowy, tłumaczenie obrazów, tłumaczenie dokumentów, tłumaczenie stron internetowych
Tłumaczenie tekstu
- Wydrukuj tekst lub wklej go za pomocą przycisku w polu:
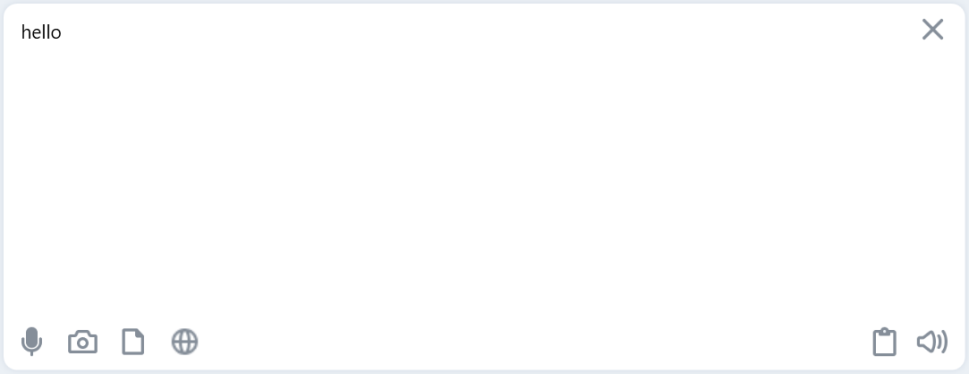
Rysunek 3. Pole na tekst źródłowy.
- Wskaż język oryginału lub wybierz opcję „Zdefiniuj język”, aby uzyskać jego automatyczne
- Podaj język, na który ma być przetłumaczony tekst:
- Naciśnij przycisk „Tłumacz”
- Tłumaczenie tekstu będzie wyświetlane w polu tłumaczenie:
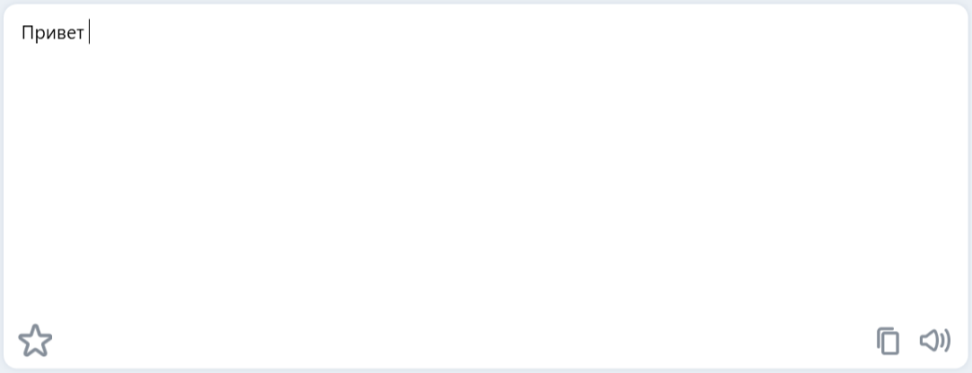
Rysunek 4. Pole tekstu przetłumaczonego.
Aby przetłumaczyć krótki tekst, wykonaj następujące czynności:
Jeśli zaznaczysz akapit w jednym z pól, zawartość drugiego pola automatycznie przewinie się, aż odpowiadający mu akapit zostanie wyrównany do górnej krawędzi.
- Aby szybko przełączać się między językami wejściowymi i wyjściowymi, naciśnij przycisk „Zamień języki”.
- Aby usunąć tekst z pól źródłowego i tłumaczenia, naciśnij przycisk „Wyczyść”.
- Aby odsłuchać tekst źródłowy lub tłumaczenie, naciśnij przycisk „Odtwórz tekst”. Podczas słuchania tekstu przycisk zmieni się na przycisk . Aby zatrzymać tekst mówiony, kliknij przycisk podczas odtwarzania tekstu, a zostanie on zatrzymany.
- Aby zmienić czcionkę tekstu oryginalnego lub tłumaczenia, a także dowolnego fragmentu tekstu lub pojedynczego znaku, kliknij przycisk i wybierz nazwę żądanej czcionki.
- Aby zmienić rozmiar czcionki tekstu oryginalnego lub tłumaczenia, a także dowolnego fragmentu tekstu lub pojedynczego znaku, kliknij przycisk i wybierz żądany rozmiar.
- Aby zmienić styl czcionki tekstu oryginalnego lub tłumaczenia, a także dowolnego fragmentu tekstu lub pojedynczego znaku, kliknij przycisk i wybierz żądany wskaźnik.
- Aby zmodyfikować oryginalny tekst lub tłumaczenie, a także dowolny fragment tekstu lub pojedynczy znak, wybierz jeden z następujących przycisków.
- Możesz zmienić kolor i wypełnienie oryginalnego tekstu lub tłumaczenia, a także dowolnego fragmentu tekstu lub pojedynczego znaku za pomocą przycisków.
- Za pomocą przycisków można wyrównać tekst oryginalny lub tłumaczenie.
- Za pomocą przycisków możesz zmienić orientację pól Oryginał i Tłumaczenie.
- Aby jednocześnie zmienić rozmiar tekstu w polach Oryginał i Tłumaczenie użyj przycisku.
- Za pomocą przycisków możesz włączać i wyłączać odpowiednie okna.
- Aby skopiować tekst tłumaczenia, kliknij przycisk w polu Tłumaczenie.
Użyj funkcji okna w następujący sposób:
- Kopiuj (klawisze Ctrl+C) — Kopiowanie zaznaczonego tekstu do schowka.
- Wstaw (skrót Ctrl+V) — dodawanie zawartości schowka do tekstu.
- Wytnij (klawisze Ctrl+X) — Przeniesienie zaznaczonego tekstu do schowka.
- Anuluj (klawisze Ctrl+Z) — Anuluj ostatnią
- Return (klawisze Ctrl+Y) — Powrót tego ostatniego
Dodatkowo możesz skorzystać ze standardowych opcji edycji tekstu
Rozpoznawanie mowy
Aby przekonwertować wiadomość głosową na tekst, kliknij przycisk. Otworzy się okno, które zasygnalizuje rozpoczęcie wymowy tekstu. Po zakończeniu wiadomości naciśnij pole Gotowe w otwartym oknie. Twoja mowa zostanie przekonwertowana na tekst i wyświetlona w górnym polu, a tłumaczenie pojawi się w polu poniżej.
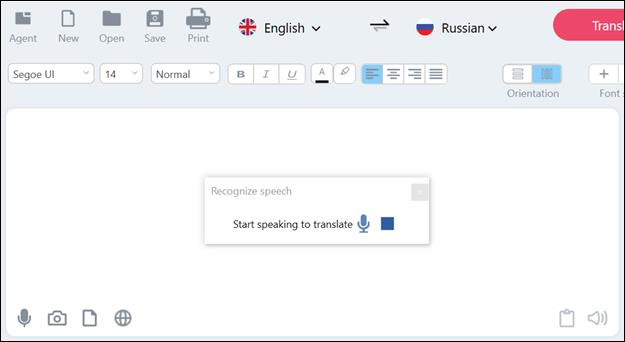
Rysunek 5. Rozpoznawanie mowy.
Aby dowiedzieć się, które języki rozpoznają mowę w systemie Windows, przejdź do pozycji Parametry → Czas i język → Język → Dodaj język.
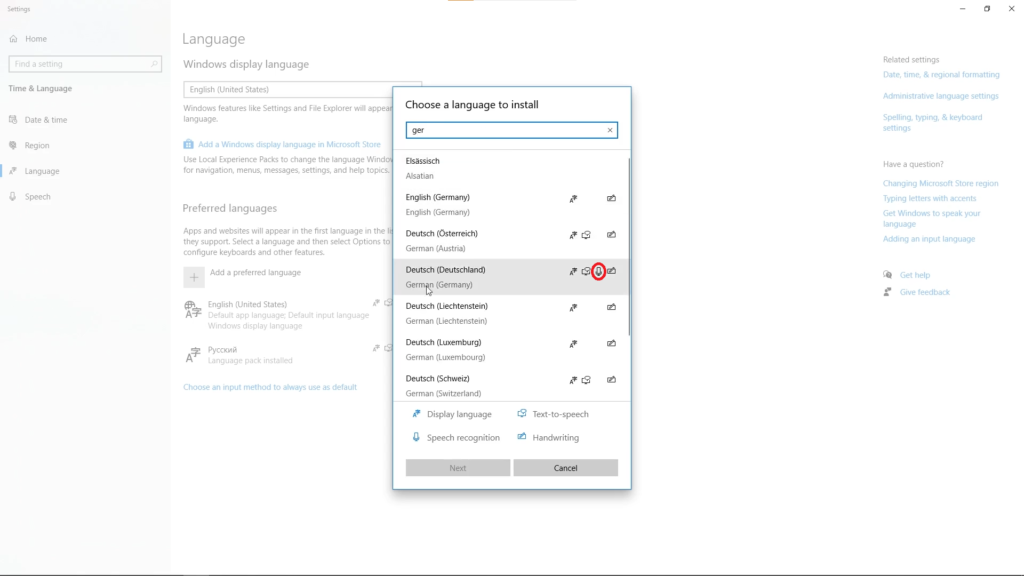
Rysunek 6. Dodawanie języków do rozpoznawania mowy.
Rozpoznawanie tekstu z obrazu
Naciśnij przycisk, aby rozpoznać tekst z obrazu. Po kliknięciu tego przycisku pojawi się okno, które umożliwia wybranie dowolnego obrazu na komputerze. Po wybraniu odpowiedniego pliku zostanie on załadowany do aplikacji Lingvanex Translator i automatycznie przetłumaczony na wybrany język. Przetłumaczony tekst na obrazku można zwiększyć na skali za pomocą rolki myszy lub suwaka na czerwonej linii. Możesz powrócić do oryginalnej skali za pomocą przycisku Przeładuj obraz. Istnieją inne funkcje dostępne do pracy z przetłumaczonym tekstem na obrazku: Zamknij obraz, Dodaj zakładkę, Kopiuj obraz, Kopiuj rozpoznany tekst.
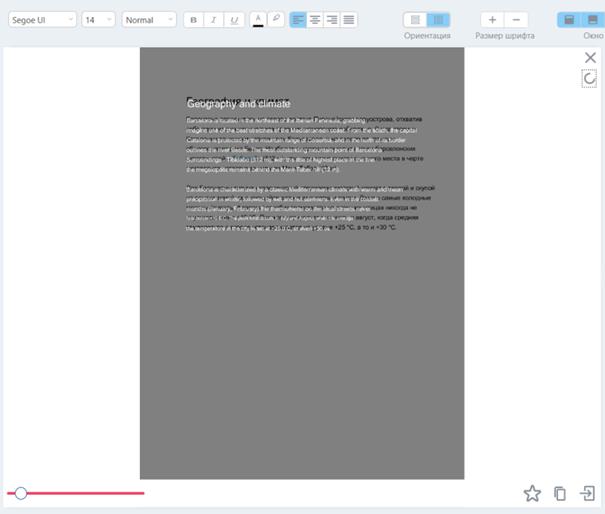
Rysunek 7. Rozpoznawanie tekstu z obrazka.
Dokument tłumaczenia
Tłumaczenie dokumentów działa tylko w wersji Pro. Lingvanex Translator umożliwia tłumaczenie dokumentów w formatach pdf, docx, txt, trf, html. Naciśnij przycisk Przetłumacz dokument. W oknie, które się otworzy, wybierz wymagany dokument na komputerze. Po wybraniu pliku rozpocznie się automatyczny proces tłumaczenia dokumentu. Po zakończeniu tłumaczenia na Twoim urządzeniu zostanie otwarty przetłumaczony dokument w odpowiednim formacie. W momencie tłumaczenia możesz zatrzymać proces tłumaczenia przyciskiem . Następnie w oknie informacyjnym wyświetli się komunikat, że operacja została anulowana:
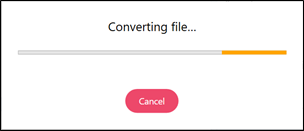
Rysunek 8. Tłumaczenie dokumentu.
Tłumaczenie strony internetowej
Tłumaczenie stron internetowych działa tylko w wersji Pro. Lingvanex Translator umożliwia tłumaczenie stron internetowych. Naciśnij przycisk „Otwórz stronę internetową”. Pojawi się okno z możliwością wprowadzenia adresu strony internetowej niezbędnego do tłumaczenia.
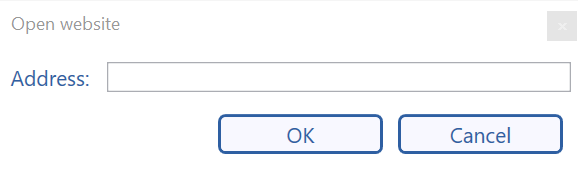
Rysunek 9. Okno wejścia na teren obiektu.
Po wpisaniu adresu wymaganego zasobu i potwierdzeniu przez zespół OK tłumaczenie określonej strony internetowej rozpocznie się automatycznie. W polu Oryginał tekst źródłowy przetłumaczonej strony internetowej zostanie wyświetlony w języku oryginalnym, a w polu Tłumaczenie zobaczysz przetłumaczony zasób w wybranym języku.
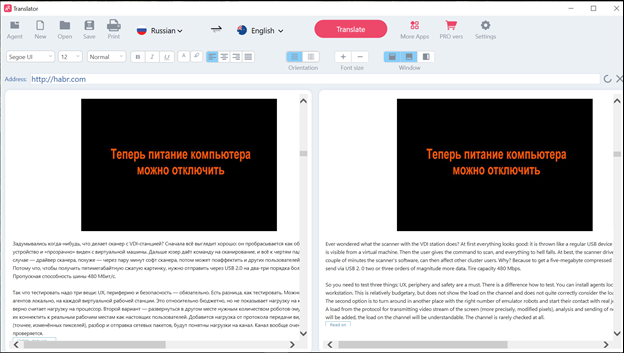
Rysunek 10. Tłumaczenie strony internetowej.
Możesz przewijać przetłumaczoną stronę internetową w dół za pomocą skrawka myszy. Aby powrócić do początku strony przetłumaczonej lub przetłumaczonej strony internetowej, kliknij przycisk . Możesz zamknąć zawartość obu pól za pomocą przycisku .
Rozdział 3.2. Zakładki, historia, słownik
Zakładki
Aby dodać przetłumaczony tekst lub słowo w „Zakładkach” naciśnij przycisk. Następnie ta ikona zmieni kolor i stanie się żółta, co będzie oznaczać, że zapisałeś tłumaczenie w Zakładkach wybranego słowa lub tekstu. Zapisana zakładka pojawi się w odpowiednim oknie:
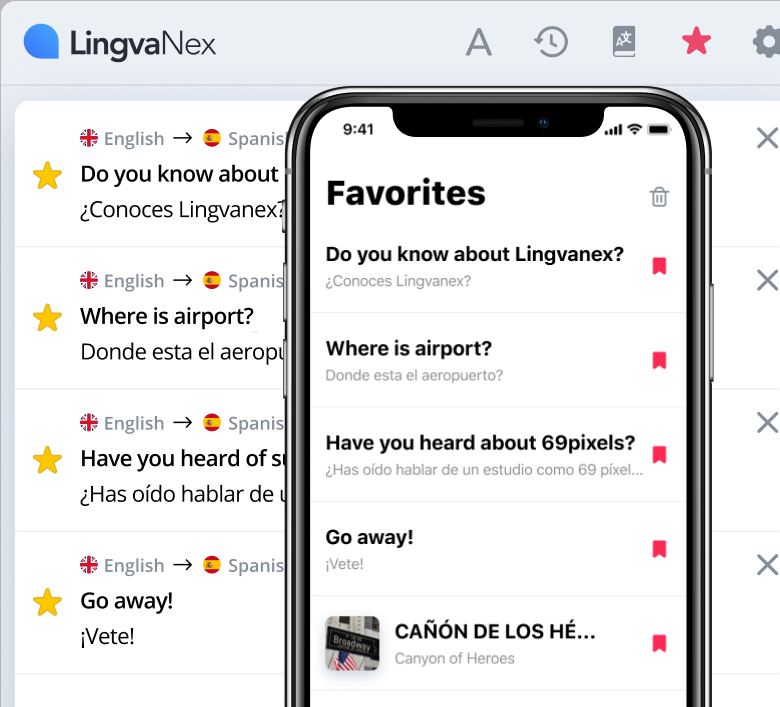
Rysunek 11. Synchronizuj zakładki.
Zakładki i historia są synchronizowane z kontem Lingvanex, co oznacza, że historia tłumaczeń i zakładek dodanych w jednej aplikacji będzie automatycznie wyświetlana we wszystkich pozostałych.
Historia
Cała przetłumaczona przez Ciebie historia jest zapisywana w odpowiednim oknie i wygląda tak:
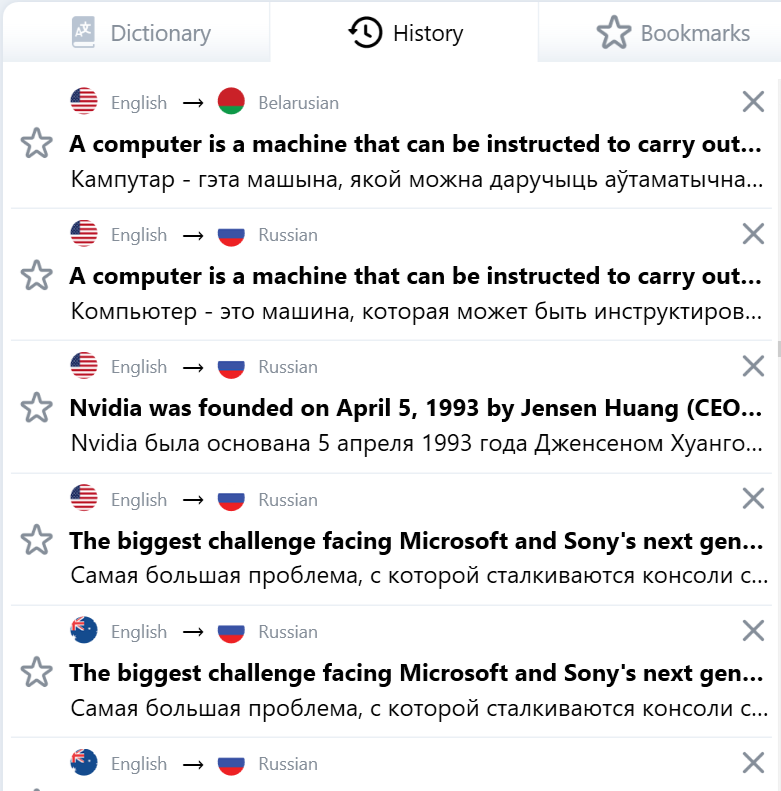
Rysunek 12 Okno historii.
Słownik
W oknie można znaleźć tłumaczenia żądanych słów, ich synonimy, przykłady użycia. Ponadto można wyszukiwać bezpośrednio w samym słowniku dowolne pojedyncze słowo. Poniżej okna „Słownik” zostanie zasugerowane wybranie innych słów do przetłumaczenia „Sugestie” w kolejności alfabetycznej po przetłumaczonym słowie.
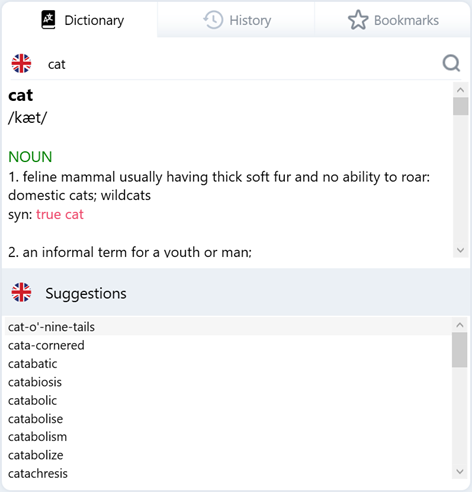
Rysunek 13. Słownik.
Ponadto możesz wyszukiwać bezpośrednio w samym słowniku dowolne pojedyncze słowo. Poniżej okna. „Słownik” zostanie poproszony o wybranie innych słów do przetłumaczenia. „Sugestie” w kolejności alfabetycznej po przetłumaczonym słowie.
Rozdział 3.3. Asystent agenta, więcej aplikacji
Asystent „Agenta”
Agent Lingvanex Translator to wygodny asystent, który znajduje się na górze każdego okna i służy do szybkiego tłumaczenia tekstów z dowolnych innych aplikacji Windows obsługujących operacje ze schowkiem.
Wprowadzenie asystenta „Agent”
Aby uruchomić asystenta agenta w głównym oknie tłumacza, kliknij przycisk „Agent” lub kliknij ikonę w obszarze powiadomień, po czym w prawym dolnym rogu pojawi się okno asystenta.
- Przejdź do ustawień, włącz funkcję „Przetłumacz zaznaczony tekst” i zamknij ustawienia.
- Następnie przejdź do aplikacji Windows, z której chcesz przetłumaczyć tekst.
- Naciśnij i przytrzymaj klawisz Ctrl i zaznacz potrzebny tekst.
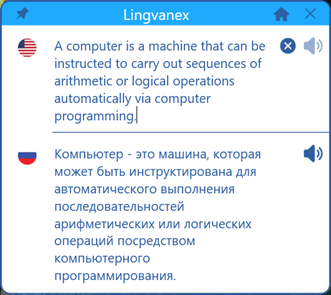
- Aby zmienić język wejścia, kliknij górną flagę i wybierz żądaną wartość z listy.
- Aby zmienić język tłumaczenia kliknij na dolną flagę i wybierz żądaną wartość z listy.
- Aby wyłączyć tryb „do innych okien” należy ponownie kliknąć wskazany przycisk lub zamknąć okno.
- Aby ukryć okno „Agent” kliknij przycisk w prawym górnym rogu.
- Jeżeli „Agent” nie znajduje się w „górnych innych oknach”, to główne okno programu jest automatycznie ukrywane po utracie fokusu.
- Aby zmienić położenie okna głównego, przeciągnij je myszką do wolnego obszaru u góry lub u dołu okna.
Aby przetłumaczyć tekst w aplikacji obsługującej operacje schowka, wykonaj następujące czynności:
Asystent „Agenta”
Agent Lingvanex Translator to wygodny asystent, który znajduje się na górze każdego okna i służy do szybkiego tłumaczenia tekstów z dowolnych innych aplikacji Windows obsługujących operacje ze schowkiem.
Rozdział 3.4. Ustawienia aplikacji
Ogólny
- język aplikacji według własnego wyboru;
- szybkość, z jaką odtwarzany jest tekst przetłumaczony lub przeznaczony do tłumaczenia;
- przetłumacz zaznaczony tekst;
- pokaż transkrypcję;
- synchronizuj zakładki;
- zachowaj formatowanie podczas tłumaczenia tekstu;
- tłumaczyć linki jako strony internetowe w przeglądarce;
- przetłumacz po naciśnięciu przycisku „Enter”;
- wybierz akapity
Na stronie „Ogólne” w „Ustawieniach” możesz zainstalować, zmodyfikować, włączyć lub wyłączyć następujące funkcje:
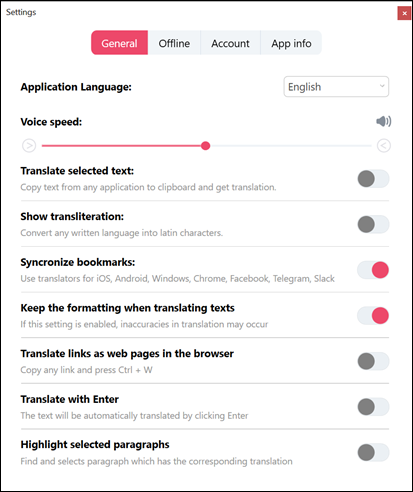
Niedostępny
W wersji Pro w tym oknie możesz pobrać dostępne pakiety językowe, które będą dostępne bez korzystania z Internetu. To okno ma pole wyszukiwania języka, gdzie przycisk „Szukaj” znajduje się po lewej stronie. Poniżej po prawej stronie znajduje się rozmiar pakietu i przycisk „pobierz”, po kliknięciu którego wybrany pakiet językowy jest pobierany z serwera Lingvanex, a także wyświetlany jest pobrany pakiet. Aby zatrzymać pobieranie pakietu językowego, kliknij przycisk „Anuluj”. * Po kliknięciu przycisku „Pobierz” możesz zamknąć okno ustawień i kontynuować korzystanie z tłumaczy, pakiet językowy będzie nadal pobierany w tle.
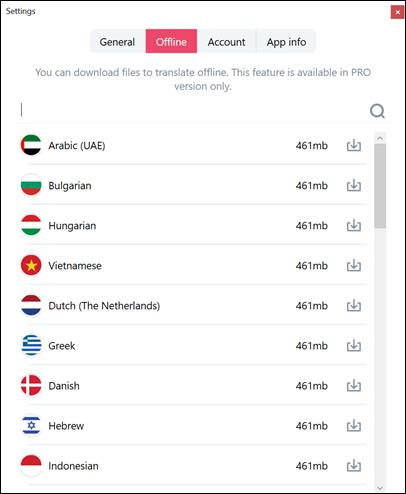
Rysunek 16. Pakiety językowe do tłumaczeń offline.
Konto
W ustawieniach „Konto” należy wprowadzić swoje konto Lingvanex. Jeśli jeszcze nie masz konta, to w tym oknie możesz je utworzyć. Aby to zrobić, kliknij na tekst „Utwórz teraz”, który znajduje się na dole okna. Następnie pojawi się okno „Utwórz konto”, w którym należy wypełnić wszystkie pola. Jeśli zapomniałeś hasła, możesz je przywrócić, klikając na tekst „Zapomniałeś hasła?”, który znajduje się na środku okna, tuż za polem wprowadzania hasła.
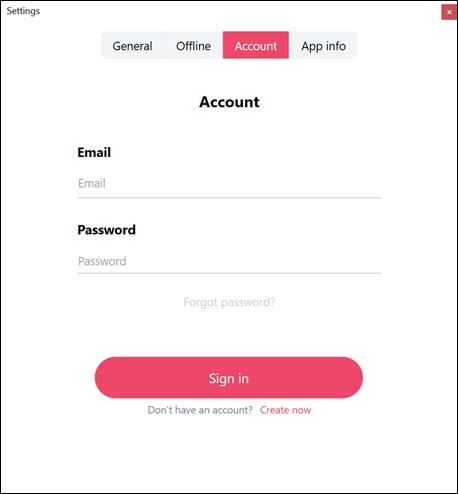
Rysunek 17. Rachunek.
Informacje o aplikacji
- wersja programu;
- zostaw recenzję;
- połączenie z pomocą techniczną.
W ustawieniach „Informacje o aplikacji”
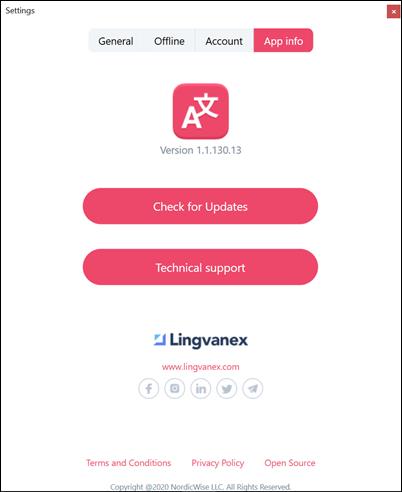
Rysunek 18. Informacje o aplikacji.