Gebruiksaanwijzing Lingvanex Translator voor Windows
Hoofdstuk 1. Inleiding
Domein
Lingvanex Translator is ontworpen om te vertalen en bevat alle benodigde oplossingen hiervoor: vertaling van tekst, afbeeldingen, documenten in verschillende formaten, spraak, internetpagina's en offline vertalingen.
Beschrijving van mogelijkheden
- vertaling van informele tekst zonder volumebeperking;
- vertaling van documenten in verschillende formaten: RTF, HTML, TXT, DOCX, PDF;
- vertaling van afzonderlijke woorden en zinnen;
- zoeken naar voorbeelden van woorden en zinnen in de online voorbeeldendatabase;
- beeldvertaling in de formaten: BMP, PNG, JPG;
- offline vertaling;
- Lingvanex Translator beheren vanaf één account op alle apparaten;
- website vertaling;
- transcriptie en spraakherkenning;
- betekenis van woorden, synoniemen, alternatieve vertaling;
- voorbeelden van vertaling van uitdrukkingen in context;
- gesynchroniseerde bladwijzers en vertaalgeschiedenis.
De belangrijkste functionaliteit van de applicatie:
De samenstelling van de vertaler
- De gebruikelijke versie.
- PRO-versie.
Er zijn twee versies van Lingvanex Translator:
De inbegrepen functionaliteit van twee versies:
| Vertaalfuncties | De gebruikelijke versie | Versie Pro |
|---|---|---|
| Tekstvertaling | er is een grens | limiet verwijderd |
| Speel tekst | ||
| Beeldvertaling | ||
| Vertaling van documenten | ||
| Vertaling van websitepagina's | ||
| Offline vertaling | ||
| Assistent “Agent | ||
| Gesynchroniseerde bladwijzers | ||
| Vertalingsgeschiedenis | ||
| Zoeken in het woordenboek |
Tabel 1. Vertalingsfuncties
Registratie
Registratie geeft recht op technische ondersteuning en stelt u ook in staat om gebruikers te informeren over de release van nieuwe versies van Lingvanex Translator en speciale aanbiedingen. Om te registreren, klikt u op de knop Instellingen → Account, klikt u vervolgens op de tekst Nu aanmaken en vult u de velden in. U kunt zich ook registreren op de Lingvanex-website via deze link: 'https://account.lingvanex.com/registration'
Technische ondersteuning
In geval van problemen bij het werken met een vertaler, neem dan contact op met de afdeling technische ondersteuning. U kunt dit doen door een bericht te sturen via e-mail ('[email protected]').
- versie vertaler;
- belangrijkste kenmerken van de computer: processortype, hoeveelheid RAM, vrije schijfruimte, netwerkbeschikbaarheid;
- kenmerken van de gebruikte software: versie van geïnstalleerde Windows/MacOS-updatepakketten, lokalisatie en regionale installaties;
- de essentie van het probleem en de handelingen die daaraan voorafgaan;
- welke maatregelen zijn genomen om dit probleem op te lossen;
- bij ontvangst van een foutmelding – de exacte tekst of een screenshot met deze melding.
Geef in dit geval het volgende aan:
U kunt ook rechtstreeks vanuit de applicatie Lingvanex Translator contact opnemen met de technische ondersteuning: Instellingen → Applicatie-informatie → Technische ondersteuning.
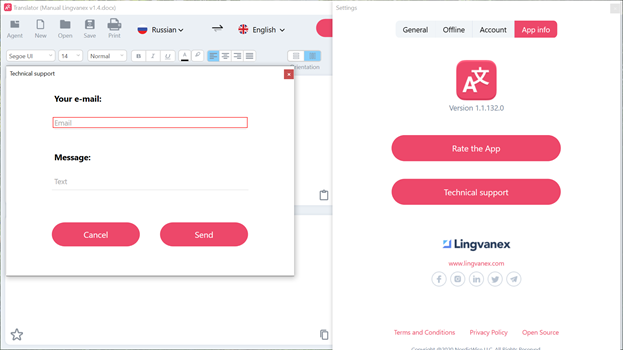
Tekening 1. Technische ondersteuning.
Hoofdstuk 2. Een vertaler installeren en verwijderen
Systeemvereisten
- OС64-bits Windows 7, 64-bits Windows 8 (8.1), 64-bits Windows 10;
- De processor met een kloksnelheid van minimaal 1,2 GHz;
- RAM: minimaal 2 GB;
- Locatie op schijf: ongeveer 200 MB, exclusief offline taalpakketten;
- Netwerk: breedbandinternetverbinding.
Installatie
- Download installer Lingvanex Translator of start de installatie in de store. Download installatiebestand van de bedrijfswebsite lingvanex.com of van de juiste store, bijvoorbeeld Microsoft Store.
- Pak het archief uit in het geval van downloaden van de website van het bedrijf en voer het .msi-installatiebestand uit. In het geval van het downloaden van Lingvanex Translator uit de winkel, start u de download en installatie van de applicatie en start u de applicatie vervolgens zelf nadat de installatie is voltooid.
- Wanneer u de vertaler-installatie start, verschijnt er een licentieovereenkomstvenster, dat u moet lezen en vervolgens de algemene voorwaarden moet accepteren. Als u niet akkoord gaat, is verdere installatie onmogelijk.
- Nadat u de voorwaarden van de licentieovereenkomst hebt geaccepteerd, installeert de installatiewizard automatisch alle benodigde bestanden.
- Zodra de installatie is voltooid, verschijnt er een voltooiingsscherm met een selectievakje. Als u dit vakje aanvinkt, wordt Lingvanex Translator automatisch gestart wanneer u het installatieprogramma afsluit.
- Als er problemen zijn opgetreden tijdens de installatie, ga dan naar de ondersteuningssite van Lingvanex: 'https://lingvanex.com/support/' en beschrijf het probleem.
Activering Lingvanex Translator naar versie PRO.
Na aankoop van het programma Lingvanex Translator via de website of via derden, behalve App Store, moet u het account activeren. Na het installeren en uitvoeren van het programma, moet u op de knop "Pro-versie" klikken. Vervolgens verschijnt er een venster waarin u "Software-activering" moet uitvoeren. Vervolgens moet u het account invoeren dat u hebt aangemaakt toen u het programma of abonnement kocht. Wanneer u een abonnement koopt in de App Store, wordt de software automatisch geactiveerd en gekoppeld aan uw Apple-account. Voor het gebruik van Lingvanex Translator Pro op andere apparaten, moet u na aankoop in de App Store een account registreren in de Lingvanex Translator-applicatie zelf, waarna het account in de applicatie automatisch wordt geactiveerd. Met dit account kunt u nu veilig alle beschikbare betaalde functies in al onze applicaties gebruiken.
Update
Om de update te controleren, ga naar "Instellingen - App-info" en klik vervolgens op de knop "Controleren op updates". Vervolgens wordt een informatievenster weergegeven waarin u kunt zien of er een nieuwe update is.
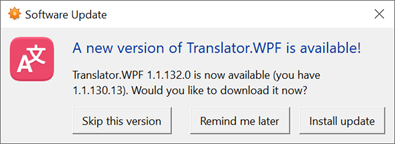
Tekening 2 Beschikbaarheid van update.
Om de update te installeren, klikt u op de knop "Installeren", waarna een venster voor het downloaden van bestanden verschijnt. Verder verschijnt er een venster waarin de download van updatebestanden van de Lingvanex-server wordt weergegeven.
Verwijdering
Zoek Lingvanex Translator in het Finder-programma. Gebruik Spotlight om naar het programma te zoeken en dubbelklik vervolgens op dit programma in het Spotlight-venster terwijl u de Command-toets ingedrukt houdt. Sleep het programma naar de mand of selecteer het programma en selecteer "Bestand" → "Verplaatsen naar winkelwagen". Wanneer u om een gebruikersnaam en wachtwoord vraagt, voert u de naam en het wachtwoord in van het beheerdersaccount op de Mac-computer. Om een programma te verwijderen, selecteert u Finder → "Winkelwagen opschonen".
Hoofdstuk 3. Beschrijving van de functionaliteit van Lingvanex Translator
De applicatie uitvoeren
Om de applicatie Translator te starten klikt u op de knop “Start”, typt u de opdracht Translator of klikt u op uw bureaublad tweemaal op het label Translator.
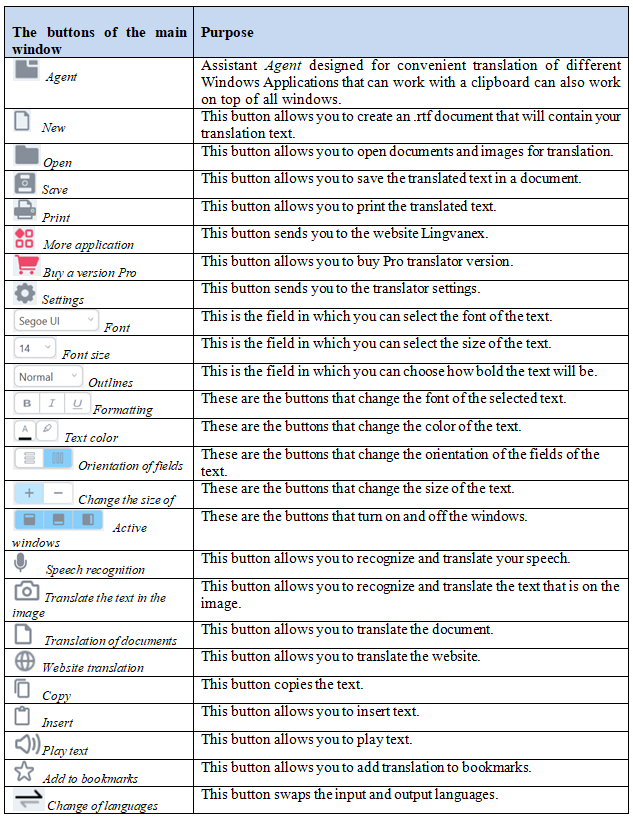
Tabel 2. Toewijzing van vertaalknoppen
Vertaling
Met de toepassing Lingvanex Translator kunt u afzonderlijk tekst, tekst op afbeeldingen, documenten van verschillende formaten, websites vertalen en spraak naar tekst omzetten. Bovendien kunt u voorbeelden van het gebruik van woorden en zinnen zien in een uitgebreide database met voorbeelden. En u kunt ook alle woorden, uitdrukkingen en tekst opslaan in de bladwijzers. Voor alle termen die voor vertaling zijn ingevoerd, wordt "Geschiedenis" bijgehouden in het relevante tabblad.
Het voordeel van de vertalerversie Pro
Met de PRO-versie van de applicatie kunt u op al uw apparaten tegelijk profiteren van maximale functionaliteit, zonder enige beperking.
- Offline vertaling;
- Vertaling van documenten;
- Websitevertaling;
- Alle vertaalbeperkingen worden verwijderd.
De Pro-versie bevat:
Hoofdstuk 3.1. Tekstvertaling, spraakherkenning, beeldvertaling, documentvertaling, websitevertaling
Tekstvertaling
- Print de tekst of plak deze met een knop in het veld:
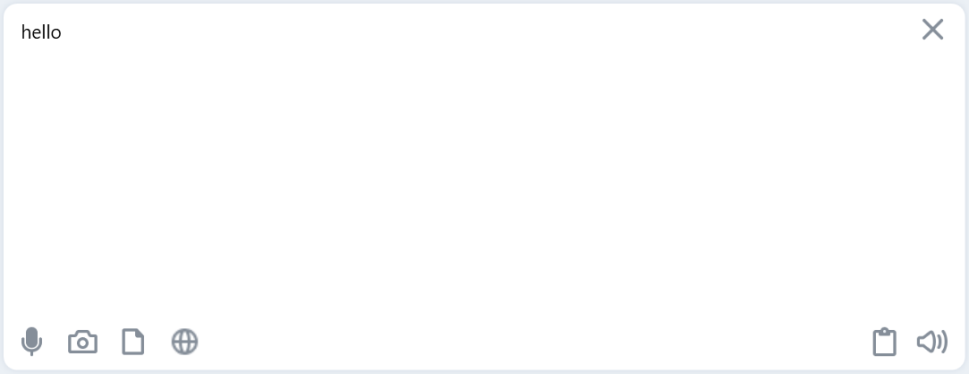
Tekening 3. Veld voor brontekst.
- Geef de originele taal aan of selecteer het item "Definieer een taal" voor zijn automatische
- Geef aan in welke taal de tekst vertaald moet worden:
- Klik op de knop “Vertalen”
- De tekstvertaling wordt weergegeven in het veld vertaling:
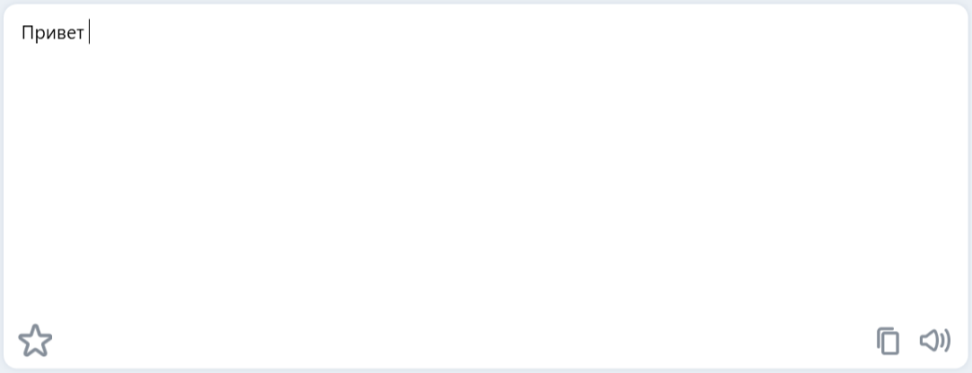
Tekening 4. Veld met vertaalde tekst.
Om een kleine tekst te vertalen, doet u het volgende:
Als u een alinea in een van de velden selecteert, scrolt het andere veld automatisch door de inhoud totdat de overeenkomstige alinea bovenaan is uitgelijnd.
- Om snel te wisselen tussen invoer- en uitvoertalen, drukt u op de knop “Talen wisselen”.
- Om tekst uit de bron- en vertaalvelden te verwijderen, klikt u op de knop “Wissen”.
- Om de brontekst of vertaling te beluisteren, drukt u op de knop "Play text". Terwijl u naar de tekst luistert, verandert de knop in de knop. Om de gesproken tekst te stoppen, klikt u op de knop terwijl de tekst wordt afgespeeld, en het stopt.
- Om het lettertype van de originele tekst of vertaling, een stuk tekst of een afzonderlijk teken te wijzigen, klikt u op de knop en selecteert u de naam van het gewenste lettertype.
- Om de lettergrootte van de originele tekst of vertaling, maar ook van een stuk tekst of een afzonderlijk teken te wijzigen, klikt u op de knop en selecteert u de gewenste grootte.
- Om het lettertype van de originele tekst of vertaling, een stuk tekst of een afzonderlijk teken te wijzigen, klikt u op de knop en selecteert u de gewenste indicator.
- Om de originele tekst of vertaling, een stuk tekst of een afzonderlijk teken te wijzigen, selecteert u een van de volgende knoppen.
- Met knoppen kunt u de kleur en opvulling van de originele tekst of vertaling, maar ook van een stuk tekst of een afzonderlijk teken, wijzigen.
- U kunt de originele tekst of vertaling uitlijnen met de knoppen.
- Met de knoppen kunt u de oriëntatie van de velden Origineel en Vertaling wijzigen.
- Om de tekst in de velden Origineel en Vertaling tegelijkertijd te vergroten, gebruikt u de knop.
- Met de knoppen kunt u de bijbehorende vensters in- en uitschakelen.
- Om de vertaalde tekst te kopiëren, klikt u op de knop in het veld Vertaling.
Gebruik de vensterfuncties als volgt:
- Kopiëren (toetsen Ctrl+C) — Geselecteerde tekst naar het klembord kopiëren.
- Invoegen (toetsen Ctrl+V) — Klembordinhoud toevoegen aan tekst.
- Uitknippen (toetsen Ctrl+X) — Verplaats geselecteerde tekst naar het klembord.
- Annuleren (toetsen Ctrl+Z) — Annuleer de laatste
- Return(toetsen Ctrl+Y) — De return van de laatste
Daarnaast kunt u gebruikmaken van standaardopties voor tekstbewerking
Spraakherkenning
Om het spraakbericht naar tekst om te zetten, klikt u op de knop. Er wordt een venster geopend dat het begin van de uitspraak van de tekst aangeeft. Nadat uw bericht is afgelopen, drukt u op het vakje Gereed in het venster dat wordt geopend. Uw spraak wordt omgezet naar tekst en weergegeven in het bovenste veld, en de vertaling verschijnt in het veld eronder.
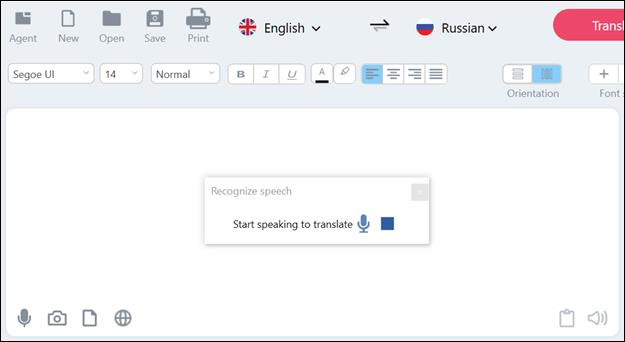
Tekening 5. Spraakherkenning.
Om te weten te komen welke talen spraak kunnen herkennen in Windows, gaat u naar Parameters → Tijd en taal → Taal → Taal toevoegen.
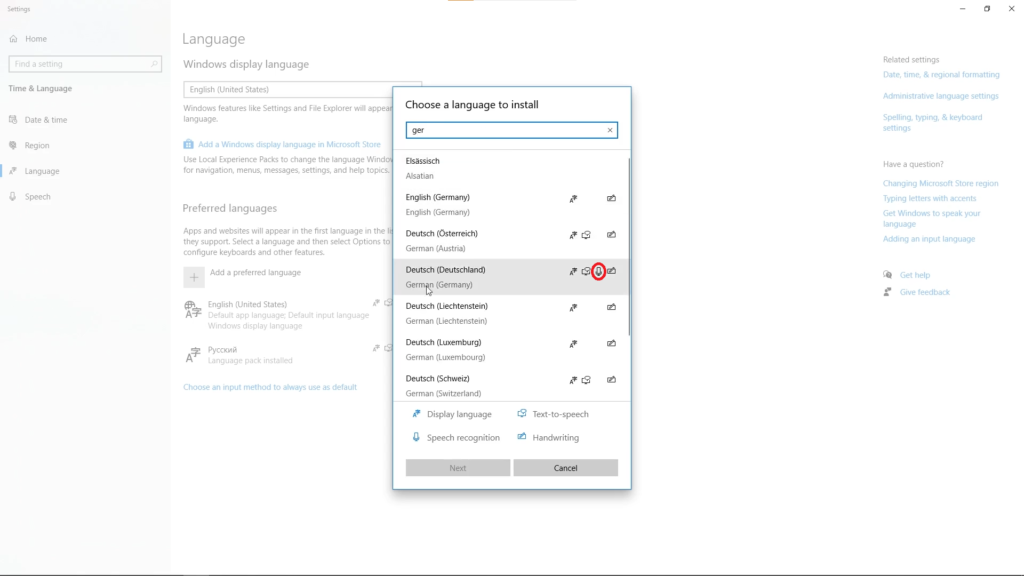
Tekening 6. Talen toevoegen voor spraakherkenning.
Herkenning van tekst uit afbeelding
Druk op de knop om tekst uit de afbeelding te herkennen. Wanneer u op deze knop klikt, verschijnt er een venster waarmee u een afbeelding op uw computer kunt selecteren. Nadat u het juiste bestand hebt geselecteerd, wordt het geladen in de toepassing Lingvanex Translator en automatisch vertaald in de door u gekozen taal. De vertaalde tekst in de afbeelding kan worden vergroot op een schaal met een muisscroll of een schuifregelaar op de rode lijn. U kunt de oorspronkelijke schaal terugzetten met een knop Laad de afbeelding opnieuw. Er zijn andere functies beschikbaar om met vertaalde tekst op de afbeelding te werken: Sluit de afbeelding, Voeg bladwijzer toe, Kopieer afbeelding, Kopieer herkende tekst.
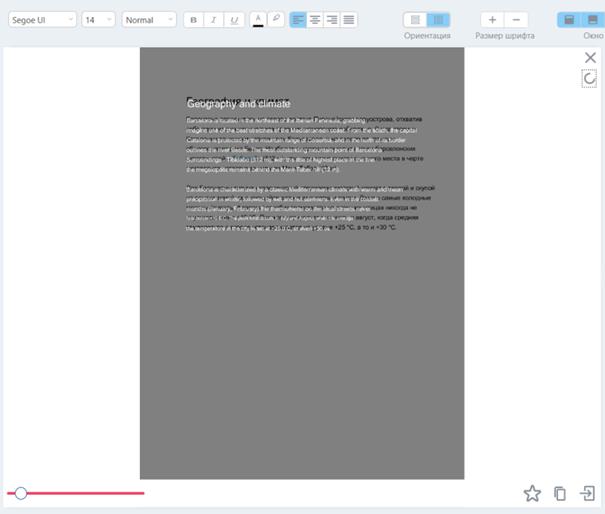
Tekening 7. Herkenning van tekst uit afbeelding.
Vertaling document
Vertaling van documenten werkt alleen op versie Pro. Met Lingvanex Translator kunt u documenten vertalen in de formaten pdf, docx, txt, trf, html. Druk op de knop Document vertalen. Selecteer in het venster dat wordt geopend het gewenste document op de computer. Na het geselecteerde bestand begint het automatische documentvertaalproces. Nadat de vertaling is voltooid, wordt een vertaald document in het juiste formaat op uw apparaat geopend. Op het moment van vertaling kunt u het vertaalproces stoppen met de knop . Vervolgens wordt in een informatievenster een bericht weergegeven dat de bewerking is geannuleerd:
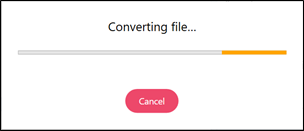
Tekening 8. Documentvertaling.
Websitevertaling
Websitevertaling werkt alleen op de versie Pro. Met Lingvanex Translator kunt u websites vertalen. Druk op de knop "Open website". Er verschijnt een venster met de mogelijkheid om het benodigde websiteadres voor vertaling in te voeren.
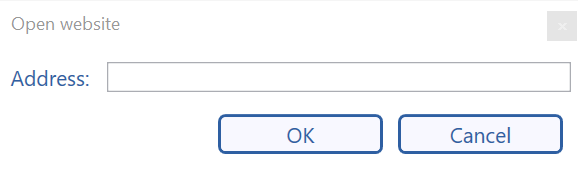
Tekening 9. Toegangsvenster voor de site.
Na het invoeren van het adres van de gewenste bron en bevestiging door het team OK, start de vertaling van de opgegeven website automatisch. In het veld Origineel wordt de brontekst van de vertaalde website weergegeven in de oorspronkelijke taal en in het veld Vertaling ziet u de vertaalde bron in de geselecteerde taal.
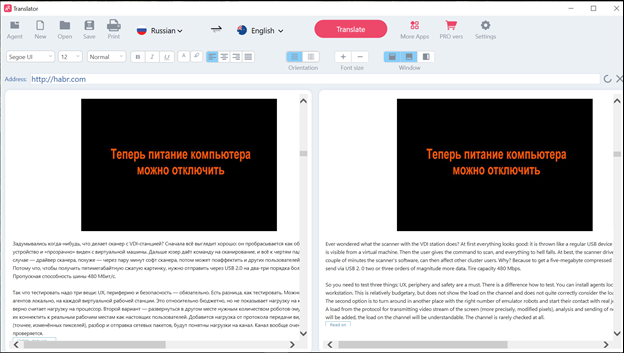
Tekening 10. Websitevertaling.
U kunt door de vertaalde website scrollen met de muis scrap. Om terug te keren naar het begin van de pagina van de vertaalde of vertaalde website, klikt u op de knop . U kunt de inhoud van beide velden sluiten met de knop.
Hoofdstuk 3.2. Bladwijzers, geschiedenis, woordenboek
Bladwijzers
Om vertaalde tekst of woord toe te voegen aan "Bladwijzers" druk op de knop. Dan zal dit icoon van kleur veranderen en geel worden, wat betekent dat u de vertaling in Bladwijzers hebt opgeslagen gekozen woord of tekst. De bladwijzer die u hebt opgeslagen zal verschijnen in het corresponderende venster:
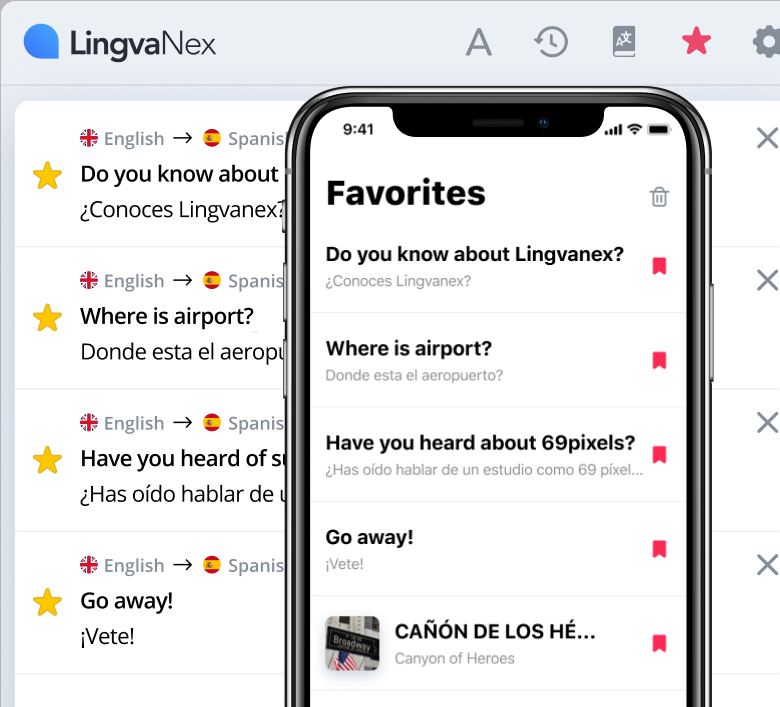
Tekening 11. Bladwijzers synchroniseren.
Bladwijzers en geschiedenis worden gesynchroniseerd met het account Lingvanex. Dat betekent dat de geschiedenis van vertalingen en bladwijzers die in één toepassing zijn toegevoegd, automatisch in alle andere toepassingen wordt weergegeven.
Geschiedenis
Het hele verhaal dat u vertaald hebt, wordt opgeslagen in het bijbehorende venster en ziet er als volgt uit:
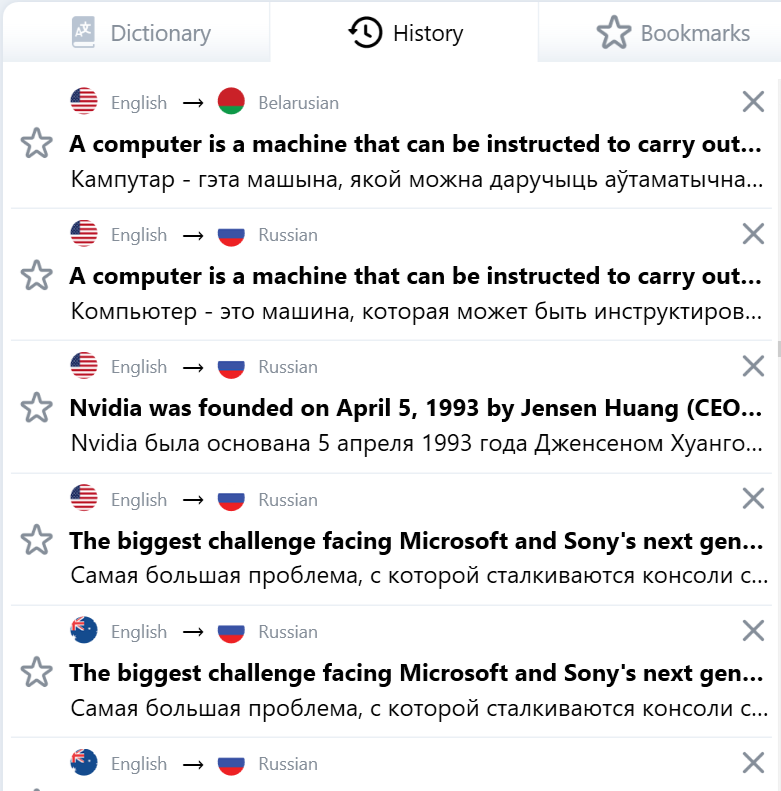
Tekening 12 Geschiedenisvenster.
Woordenboek
In het venster vindt u vertalingen van de gevraagde woorden, hun synoniemen, voorbeelden van gebruik. Daarnaast kunt u direct in het woordenboek zelf zoeken naar een enkel woord. Onder het venster "Woordenboek" wordt voorgesteld om andere woorden voor vertaling te selecteren "Suggesties" in alfabetische volgorde na het vertaalde woord.
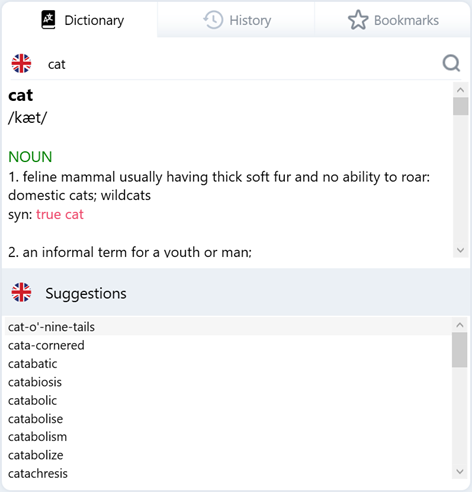
Tekening 13. Woordenboek.
Daarnaast kunt u direct in het woordenboek zelf naar een enkel woord zoeken. Onder het venster. "Woordenboek" wordt gevraagd om andere woorden voor vertaling te selecteren. "Suggesties" in alfabetische volgorde na het vertaalde woord.
Hoofdstuk 3.3. Assistent Agent, meer toepassingen
Assistent “Agent”
Agent Lingvanex Translator is een handige assistent die bovenaan elk venster staat en die is ontworpen om snel tekst te vertalen uit andere Windows-toepassingen die bewerkingen met het klembord ondersteunen.
Lancering van de assistent “Agent”
Om de Agent-assistent in het hoofdvertalersvenster te starten, klikt u op de knop "Agent" of u kunt op het pictogram in het meldingsgebied klikken, waarna rechtsonder een assistentvenster verschijnt.
- Ga naar de instellingen, schakel de functie ‘Geselecteerde tekst vertalen’ in en sluit de instellingen.
- Ga vervolgens naar de Windows-toepassing waarvan u de tekst wilt vertalen.
- Houd de Ctrl-toets ingedrukt en markeer de tekst die u nodig hebt.
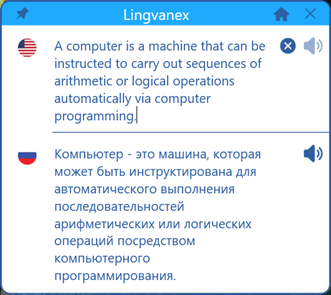
- Om de invoertaal te wijzigen, klikt u op de bovenste vlag en selecteert u de gewenste lijstwaarde.
- Om de vertaaltaal te wijzigen, klikt u op de onderste vlag en selecteert u de gewenste lijstwaarde.
- Om de modus “Tot andere vensters” uit te schakelen, klikt u opnieuw op de aangegeven knop of sluit u het venster.
- Om het venster 'Agent' te verbergen, klikt u op de knop in de rechterbovenhoek.
- Als de «Agent» zich niet in de «andere vensters boven» bevindt, wordt het hoofdvenster van het programma automatisch verborgen wanneer de focus verloren gaat.
- Om de positie van het hoofdvenster te wijzigen, sleept u het met de muis naar de vrije ruimte boven- of onderaan het venster.
Om de tekst te vertalen in een toepassing die klembordbewerkingen ondersteunt, doet u het volgende:
Assistent “Agent”
Agent Lingvanex Translator is een handige assistent die bovenaan elk venster staat en die is ontworpen om snel tekst te vertalen uit andere Windows-toepassingen die bewerkingen met het klembord ondersteunen.
Hoofdstuk 3.4. Toepassingsinstellingen
Algemeen
- toepassingstaal naar keuze;
- de stemsnelheid waarmee de tekst die vertaald of ter vertaling geplaatst is, wordt uitgesproken;
- vertaal de geselecteerde tekst;
- transliteratie weergeven;
- bladwijzers synchroniseren;
- behoud de opmaak bij het vertalen van tekst;
- links vertalen als webpagina's in de browser;
- vertalen na het indrukken van de knop “Enter”;
- selecteer alinea's
Op de pagina 'Algemeen' bij 'Instellingen' kunt u de volgende functies installeren, wijzigen, in- of uitschakelen:
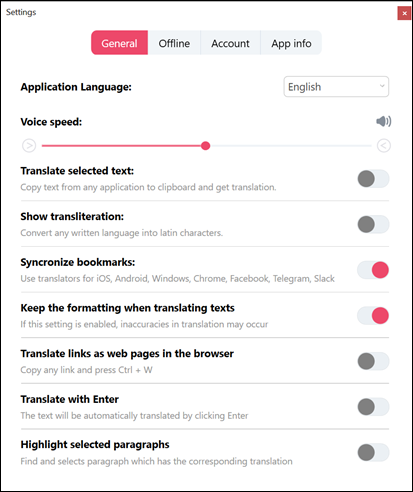
Offline
In de versie Pro kunt u in dit venster beschikbare taalpakketten downloaden die beschikbaar zullen zijn zonder internet te gebruiken. Dit venster heeft een taalzoekveld, waar de knop "Zoeken" zich aan de linkerkant bevindt. Onderaan rechts staat de grootte van het pakket en de knop "Downloaden", na het klikken hierop wordt het geselecteerde taalpakket gedownload van de Lingvanex-server en wordt ook de pakketdownload weergegeven. Om het downloaden van een taalpakket te stoppen, klikt u op de knop "Annuleren". * Na het klikken op de knop "Downloaden" kunt u het instellingenvenster sluiten en doorgaan met het gebruiken van vertalers, het taalpakket blijft op de achtergrond downloaden.
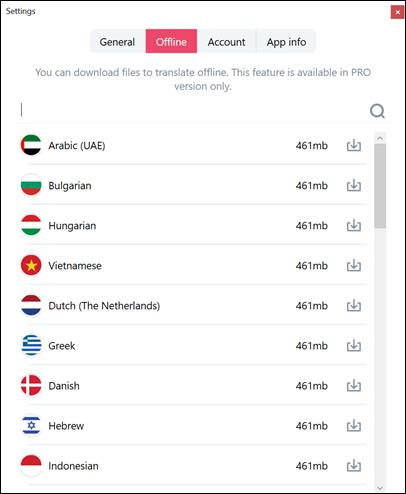
Tekening 16. Taalpakketten voor offline vertaling.
Rekening
In de instellingen "Account" moet u uw account Lingvanex invoeren. Als u nog geen account hebt, kunt u deze in dit venster aanmaken. Klik hiervoor op de tekst "Nu aanmaken" die zich onderaan het venster bevindt. Daarna verschijnt een venster "Account aanmaken" waarin u alle velden moet invullen. Als u het wachtwoord bent vergeten, kunt u het herstellen door te klikken op de tekst "Wachtwoord vergeten?" die zich in het midden van het venster bevindt, direct na het veld voor het invoeren van het wachtwoord.
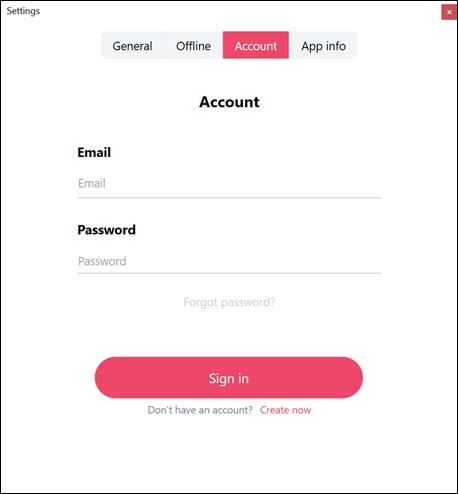
Tekening 17. Rekening.
Aanvraaginformatie
- versie van het programma;
- laat een beoordeling achter;
- verbinding met technische ondersteuning.
In de instellingen “Toepassingsinformatie”
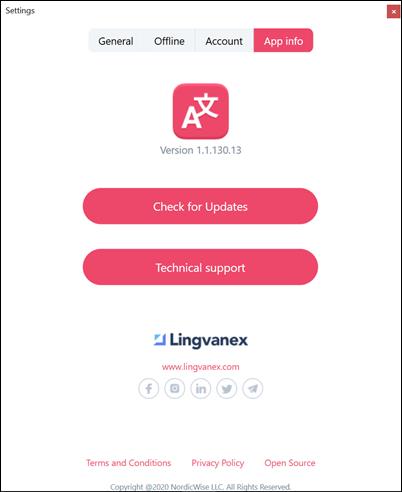
Tekening 18. Toepassingsinformatie.