Mac OS 用 Lingvanex Translator ユーザーマニュアル
第1章 はじめに
範囲
Lingvanex Translator は翻訳用に設計されており、テキスト、画像、さまざまな形式のドキュメント、音声、インターネット ページの翻訳、オフライン翻訳など、翻訳に必要なすべてのソリューションが含まれています。
可能性の説明
- ボリューム制限のない非公式テキストの翻訳。
- さまざまな形式のドキュメントの翻訳: RTF、HTML、TXT、DOCX、PDF。
- 個々の単語やフレーズの翻訳。
- オンライン例文データベースで単語やフレーズの例文を検索する。
- 画像翻訳形式: BMP、PNG、JPG;
- オフライン翻訳;
- すべてのデバイス上の 1 つのアカウントから Lingvanex Translator を管理します。
- ウェブサイト翻訳;
- 文字起こしと音声認識
- 単語の意味、同義語、代替翻訳。
- 文脈内の表現の翻訳例。
- 同期されたブックマークと翻訳履歴。
アプリケーションの主な機能:
翻訳者の構成
- 通常バージョン。
- PROバージョン。
Lingvanex Translator には 2 つのバージョンがあります。
2 つのバージョンに含まれる機能:
| 翻訳機能 | 通常版 | プロ版 |
|---|---|---|
| テキスト翻訳 | 限界がある | 制限が解除されました |
| テキストを再生 | ||
| 画像翻訳 | ||
| 文書の翻訳 | ||
| ウェブサイトページ翻訳 | ||
| オフライン翻訳 | ||
| アシスタント「エージェント | ||
| 同期されたブックマーク | ||
| 翻訳履歴 | ||
| 辞書で検索 |
表1. 翻訳関数
登録
登録すると、テクニカル サポートを受ける権利が与えられ、Lingvanex Translator の新バージョンのリリースや特別オファーについてユーザーに通知できるようになります。登録するには、[設定] → [アカウント] ボタンをクリックし、さらに [今すぐ作成] テキストをクリックしてフィールドに入力します。また、このリンクの Lingvanex Web サイトで登録することもできます: 'https://account.lingvanex.com/registration'
テクニカルサポート
翻訳者との作業中に問題が発生した場合は、技術サポート部門にお問い合わせください。電子メール ('[email protected]') でメッセージを送信することで対応できます。
- バージョン翻訳者;
- コンピュータの主な特性: プロセッサの種類、RAM の量、ディスクの空き容量、ネットワークの可用性。
- 使用されているソフトウェアの特性: インストールされている Windows / MacOS のバージョン、更新パッケージ、ローカリゼーション、および地域のインストール。
- 問題の本質とそれが現れる前の行動。
- この問題を解決するために講じられた措置。
- エラー メッセージを受け取ったら、そのメッセージの正確なテキストまたはスクリーンショットを表示します。
この場合、次の点を明記してください。
Lingvanex Translator アプリケーションから直接テクニカル サポートに連絡することもできます (設定 → アプリケーション情報 → テクニカル サポート)。
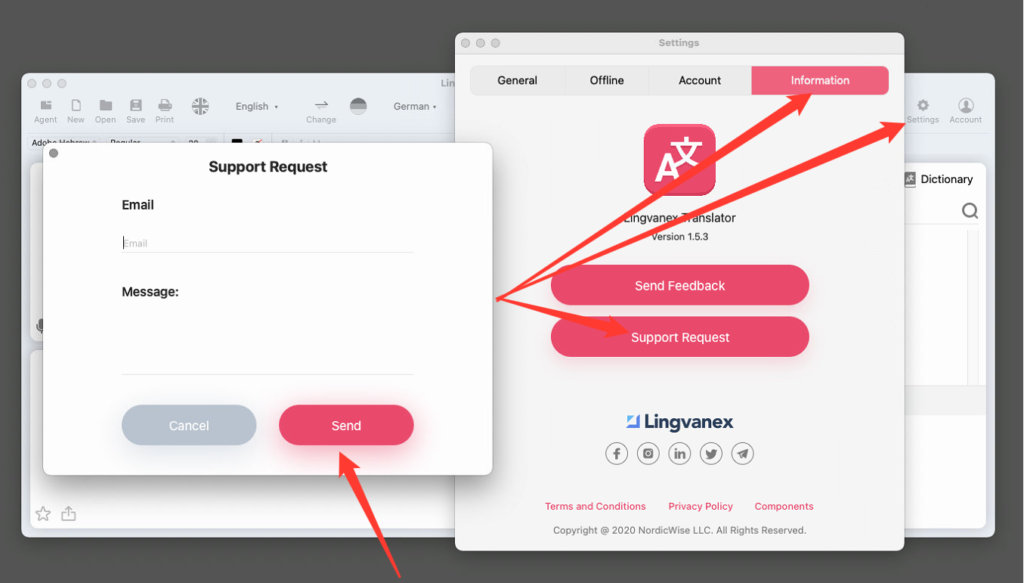
図1.技術サポート。
第2章 翻訳者のインストールと削除
システム要件
- OS: macOS 10.13 以上が必要
- クロック周波数が 1.2 GHz 以上のプロセッサ。
- RAM: 少なくとも 2 GB;
- ディスク上の場所: オフライン言語パッケージを除いて約 200 MB。
- ネットワーク: ブロードバンドインターネット接続。
インストール
- Lingvanex Translator のインストーラーをダウンロードするか、ストアでインストールを開始します。インストール ファイルは、会社の Web サイト「lingvanex.com」または適切なストア (App Store など) からダウンロードします。
- 会社のウェブサイトからダウンロードする場合はアーカイブを解凍し、形式のインストールファイルを実行します。ストアからLingvanex Translatorをダウンロードする場合は、アプリケーションのダウンロードとインストールを開始し、インストールが完了したら自分でアプリケーションを起動します。
- 翻訳インストーラーを起動すると、ライセンス契約ウィンドウが表示されます。このウィンドウを読んで、利用規約に同意する必要があります。同意しない場合は、それ以上インストールすることはできません。
- ライセンス契約の条件に同意すると、インストール ウィザードによって必要なファイルがすべて自動的にインストールされます。
- インストールが完了すると、チェックボックス付きの完了画面が表示されます。このボックスにチェックを入れると、インストーラーを閉じると Lingvanex Translator が自動的に起動します。
- インストール中に問題が発生した場合は、Lingvanex のサポート サイト (https://lingvanex.com/support/) にアクセスして、問題を説明してください。
Lingvanex Translator を PRO バージョンにアクティベーションします。
Lingvanex TranslatorプログラムをウェブサイトまたはApp Store以外のサードパーティから購入した後は、アカウントを有効化する必要があります。プログラムをインストールして実行した後、「Proバージョン」ボタンをクリックする必要があります。次に、「ソフトウェアの有効化」を行うウィンドウが表示されたら、プログラムまたはサブスクリプションを購入したときに作成したアカウントを入力する必要があります。App Storeからサブスクリプションを購入すると、ソフトウェアは自動的に有効化され、Appleアカウントにリンクされます。他のデバイスでLingvanex Translator Proを使用するには、App Storeから購入した後、Lingvanex Translatorアプリケーション自体にアカウントを登録する必要があります。その後、アプリケーション内のアカウントが自動的に有効化されます。このアカウントを使用すると、すべてのアプリケーションで利用可能なすべての有料機能を安全に使用できるようになります。
除去
Finder プログラムで Lingvanex Translator を見つけます。Spotlight を使用してプログラムを検索し、Command キーを押しながら Spotlight ウィンドウでこのプログラムをダブルクリックします。プログラムをバスケットにドラッグするか、プログラムを選択して「ファイル」→「カートに移動」を選択します。ユーザー名とパスワードを要求されたら、Mac コンピューターの管理者アカウントの名前とパスワードを入力します。プログラムを削除するには、Finder →「カートをクリーンアップ」を選択します。
第3章 Lingvanex Translatorの機能の説明
アプリケーションの実行
Translator アプリケーションを起動するには、「スタート」ボタンをクリックし、コマンド Translator を入力するか、デスクトップで Translator ラベルを 2 回クリックします。
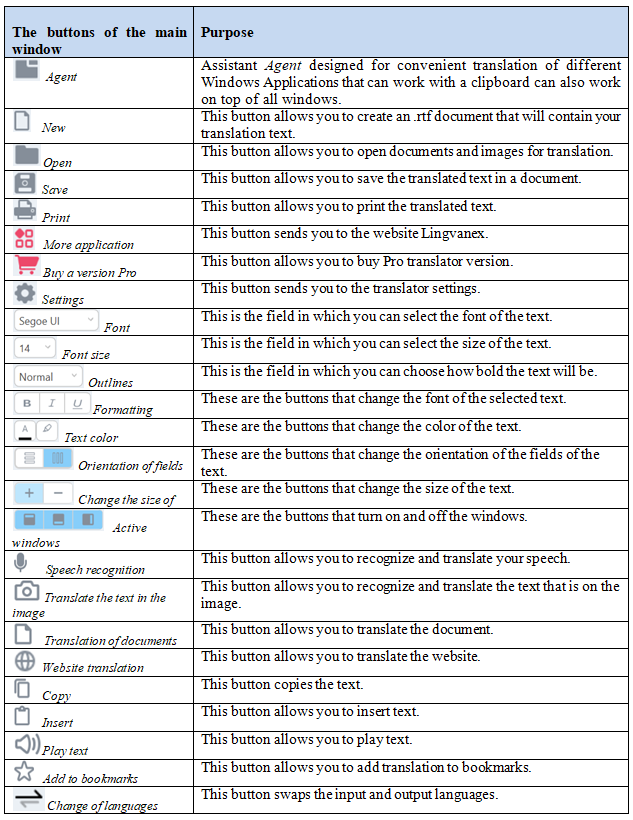
表2. 翻訳ボタンの割り当て
翻訳
アプリケーション Lingvanex Translator を使用すると、テキスト、画像上のテキスト、さまざまな形式のドキュメント、Web サイトを個別に翻訳したり、音声をテキストに変換したりできます。さらに、豊富な例のデータベースで単語やフレーズの使用例を確認できます。また、単語、表現、テキストをブックマークに保存することもできます。翻訳のために入力されたすべての用語については、関連するタブに「履歴」が保持されます。
翻訳バージョンProの利点
アプリケーションの PRO バージョンを使用すると、すべてのデバイスで同時に制限なく最大限の機能を利用できます。
- オフライン翻訳;
- 文書の翻訳;
- ウェブサイト翻訳;
- すべての翻訳制限が解除されます。
Pro バージョンには以下が含まれます:
第3.1章 テキスト翻訳、音声認識、画像翻訳、文書翻訳、ウェブサイト翻訳
テキスト翻訳
- テキストを印刷するか、ボタンを使用してフィールドに貼り付けます:
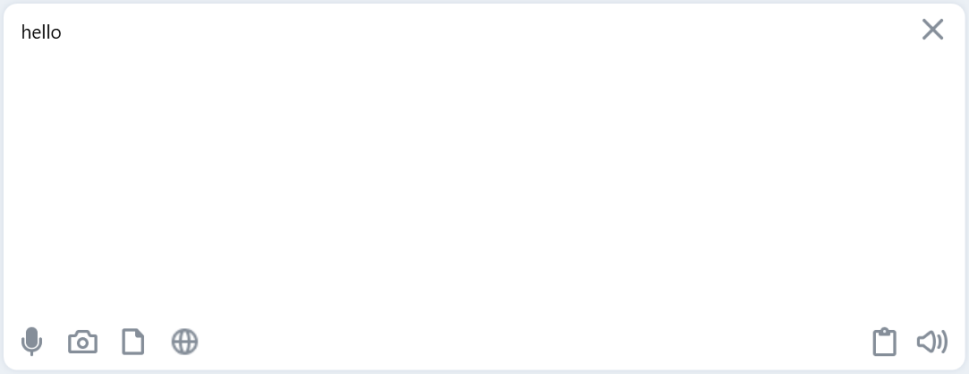
図 2. ソーステキスト用のフィールド。
- 元の言語を指定するか、自動で「言語を定義する」項目を選択してください。
- テキストを翻訳する必要がある言語を指定します:
- 「翻訳」ボタンを押します
- テキスト翻訳は翻訳フィールドに表示されます:
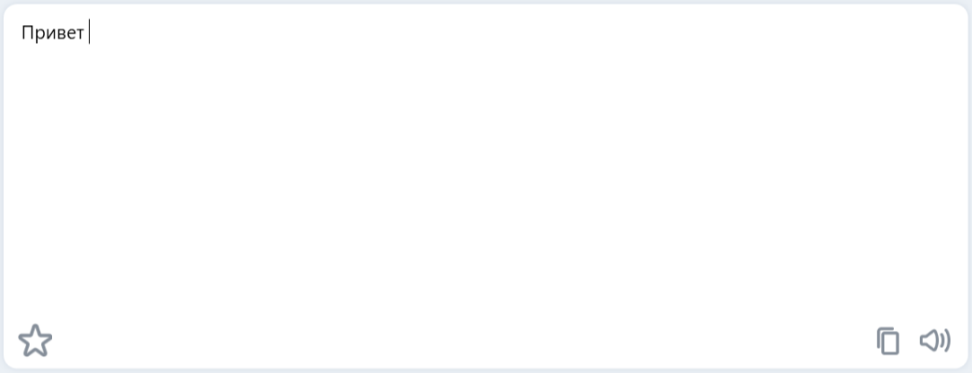
図3. 翻訳されたテキストのフィールド。
小さなテキストを翻訳するには、次の手順を実行します。
いずれかのフィールドで段落を選択すると、対応する段落が上端に揃うまで、他のフィールドのコンテンツが自動的にスクロールされます。
- 入力言語と出力言語をすばやく切り替えるには、「言語の切り替え」ボタンを押します。
- ソースフィールドと翻訳フィールドからテキストを削除するには、「クリア」ボタンを押します。
- 原文または翻訳を聞くには、「テキストを再生」ボタンを押します。テキストを聞いている間、ボタンは ボタンに変わります。テキストの再生を停止するには、テキストの再生中に ボタンをクリックすると、再生が停止します。
- 元のテキストや翻訳、および任意のテキストや個別の文字のフォントを変更するには、ボタンをクリックして、目的のフォントの名前を選択します。
- 元のテキストや翻訳、および任意のテキストや個別の文字のフォント サイズを変更するには、ボタンをクリックして必要なサイズを選択します。
- 元のテキストや翻訳、および任意のテキストや個別の文字のフォント スタイルを変更するには、ボタンをクリックして、目的のインジケーターを選択します。
- 元のテキストや翻訳、およびテキストの一部や個別の文字を変更するには、次のいずれかのボタンを選択します。
- ボタンを使用して、元のテキストや翻訳、テキストの一部、または個別の文字の色や塗りつぶしを変更できます。
- 原文または翻訳文をボタンに合わせて配置できます。
- ボタンを使用して、オリジナルと翻訳のフィールドの方向を変更できます。
- オリジナルと翻訳のフィールドのテキストのサイズを同時に変更するには、ボタンを使用します。
- ボタンを使用すると、対応するウィンドウをオンまたはオフにすることができます。
- 翻訳テキストをコピーするには、「翻訳」フィールドのボタンをクリックします。
ウィンドウ関数は次のように使用します。
音声認識
音声メッセージをテキストに変換するには、ボタンをクリックします。テキストの発音の開始を知らせるウィンドウが開きます。メッセージが終わったら、開いたウィンドウで [完了] ボックスを押します。音声がテキストに変換されて上部のフィールドに表示され、翻訳が下部のフィールドに表示されます。
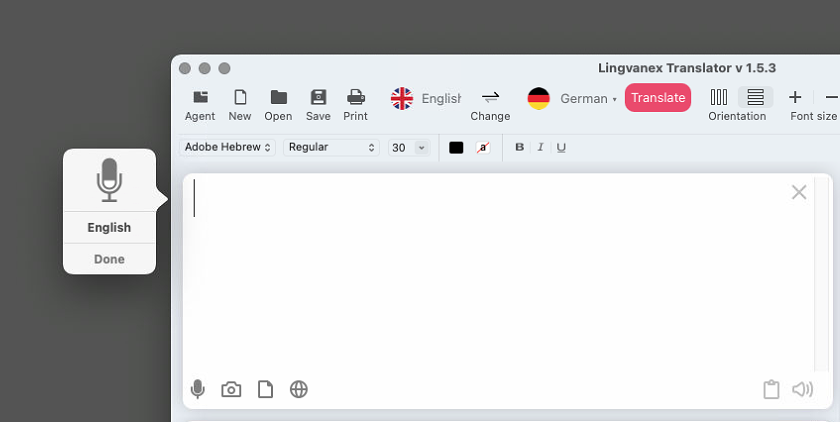
図4.音声認識。
画像からのテキスト認識
ボタンを押すと、画像からテキストを認識できます。このボタンをクリックすると、コンピュータ上の任意の画像を選択できるウィンドウが表示されます。適切なファイルを選択すると、アプリケーション Lingvanex Translator に読み込まれ、選択した言語に自動的に翻訳されます。画像内の翻訳されたテキストは、マウスのスクロールまたは赤い線のスライダーを使用してスケールで拡大できます。画像を再読み込みボタンで元のスケールに戻すことができます。画像上の翻訳されたテキストを操作するために使用できる他の機能があります: 画像を閉じる、ブックマークを追加、画像のコピー、コピー。
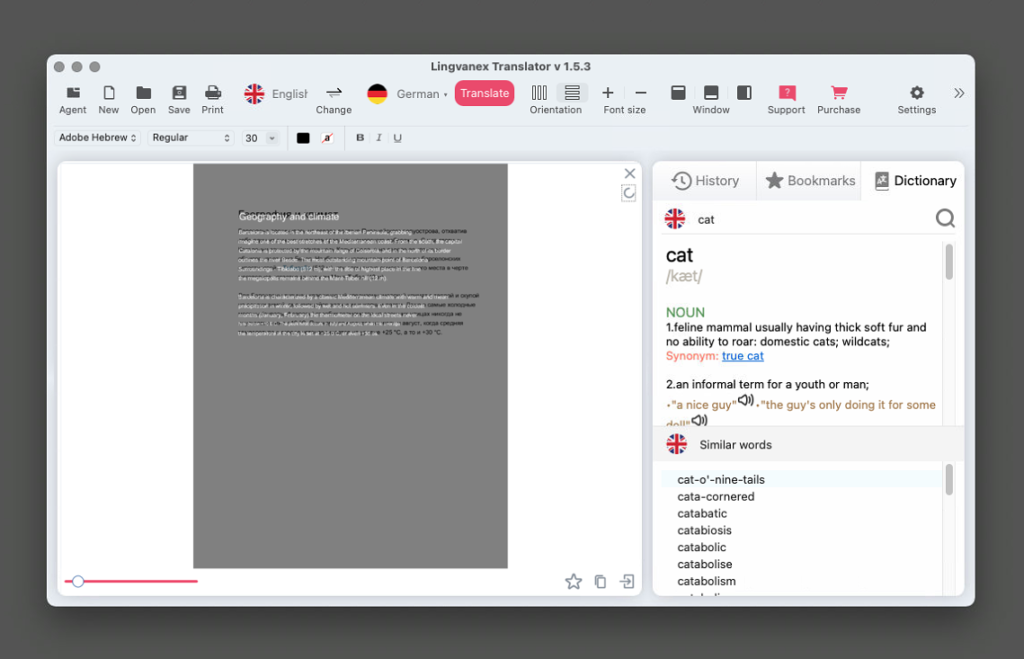
図5. 画像からのテキストの認識。
翻訳文書
ドキュメントの翻訳は Pro バージョンでのみ機能します。Lingvanex Translator を使用すると、pdf、docx、txt、trf、html 形式のドキュメントを翻訳できます。[ドキュメントの翻訳] ボタンを押します。開いたウィンドウで、コンピューター上の必要なドキュメントを選択します。ファイルを選択すると、自動ドキュメント翻訳プロセスが開始されます。翻訳が完了すると、適切な形式の翻訳済みドキュメントがデバイス上で開きます。
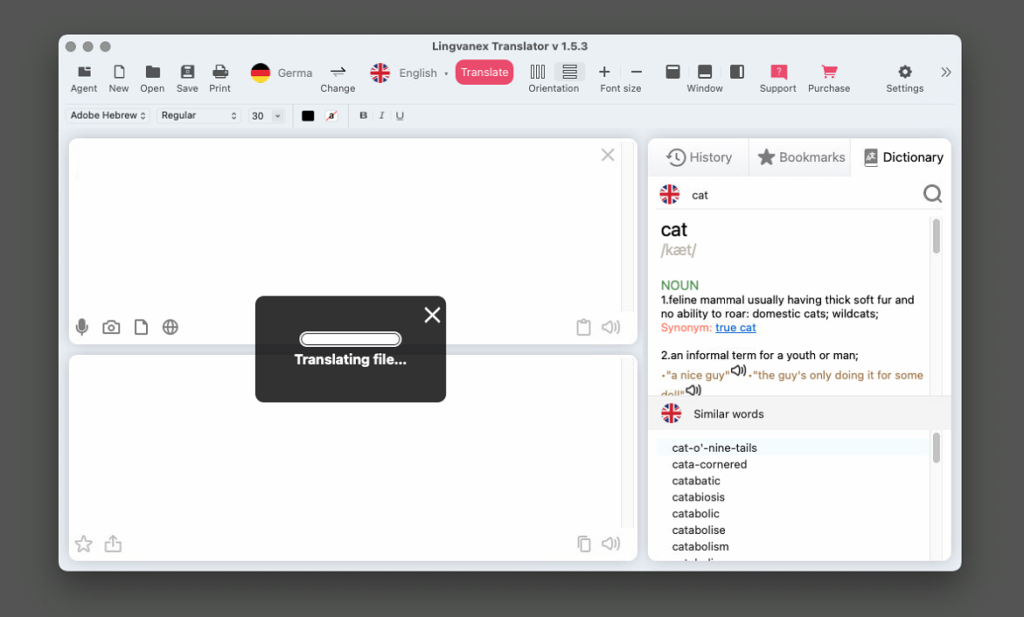
図6.文書翻訳。
ウェブサイト翻訳
ウェブサイトの翻訳は Pro バージョンでのみ機能します。Lingvanex Translator を使用すると、ウェブサイトを翻訳できます。[ウェブサイトを開く] ボタンを押します。翻訳に必要なウェブサイトのアドレスを入力できるウィンドウが表示されます。
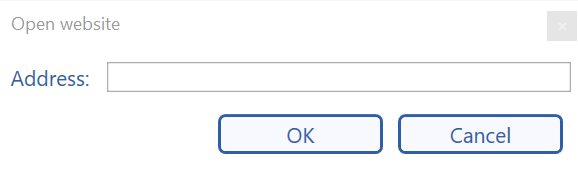
図7. 現場入口窓。
必要なリソースのアドレスを入力し、チームによる確認が完了すれば、指定された Web サイトの翻訳が自動的に開始されます。[オリジナル] フィールドには、翻訳された Web サイトのソース テキストが元の言語で表示され、[翻訳] フィールドには、選択した言語で翻訳されたリソースが表示されます。
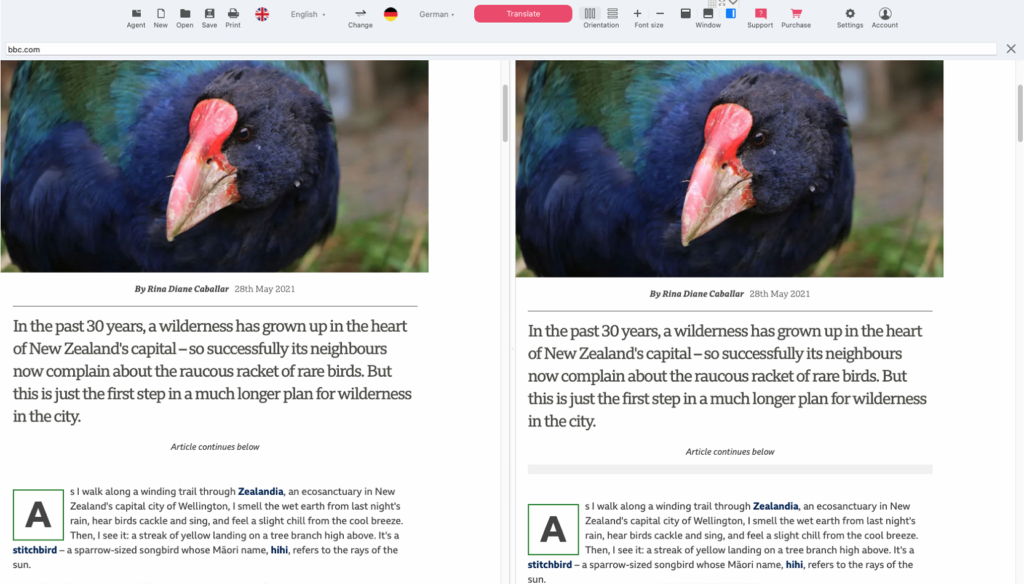
図8. ウェブサイトの翻訳。
マウスのスクロールで翻訳されたウェブサイトを下にスクロールできます。翻訳済みまたは翻訳されたウェブサイトのページの先頭に戻るには、 ボタンをクリックします。 ボタンで両方のフィールドの内容を閉じることができます。
第3.2章 ブックマーク、履歴、辞書
ブックマーク
翻訳されたテキストまたは単語を「ブックマーク」に追加するには、ボタンを押します。すると、このアイコンの色が変わって黄色になります。これは、選択した単語またはテキストの翻訳がブックマークに保存されたことを意味します。保存したブックマークは、対応するウィンドウに表示されます。
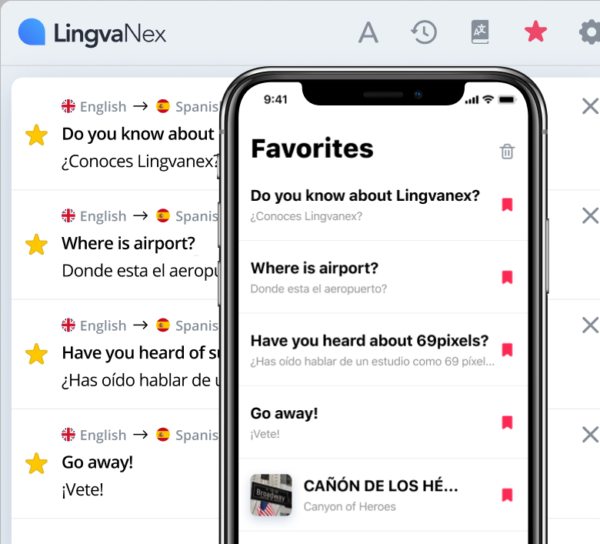
図9. ブックマークを同期します。
ブックマークと履歴は Lingvanex アカウントと同期されます。つまり、1 つのアプリケーションで追加された翻訳とブックマークの履歴が、他のすべてのアプリケーションに自動的に表示されます。
歴史
翻訳したストーリーはすべて対応するウィンドウに保存され、次のように表示されます。
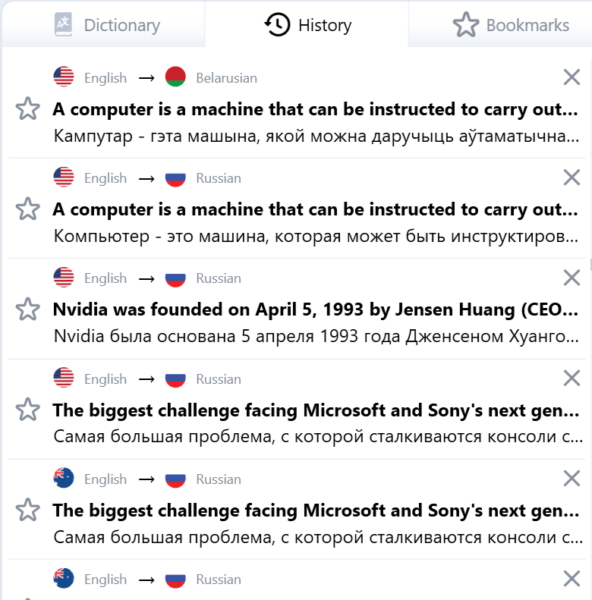
図面 10 履歴ウィンドウ。
辞書
ウィンドウには、要求された単語の翻訳、同義語、使用例が表示されます。さらに、辞書自体で任意の単語を直接検索することもできます。「辞書」ウィンドウの下には、翻訳された単語の後にアルファベット順に、翻訳する他の単語を選択するように提案する「提案」が表示されます。
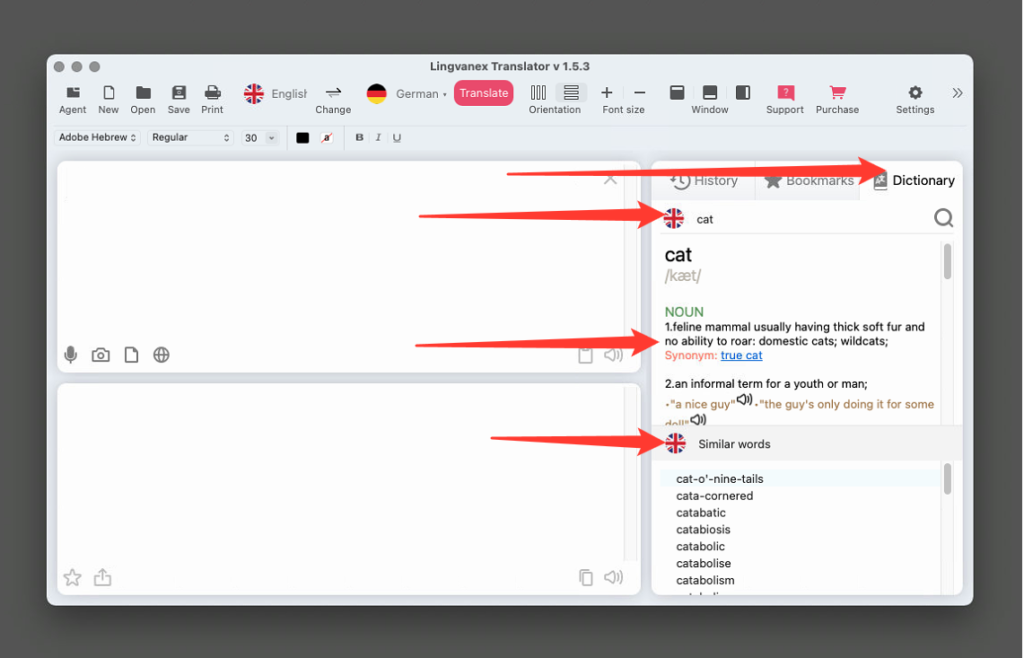
図11.辞書。
さらに、辞書自体で任意の単語を直接検索することもできます。ウィンドウの下の「辞書」では、翻訳する他の単語を選択するように求められます。翻訳された単語の後にアルファベット順に「提案」が表示されます。
第3.3章 アシスタントエージェント、その他のアプリケーション
アシスタント「エージェント」
エージェント Lingvanex Translator は、すべてのウィンドウの上部に配置される便利なアシスタントで、クリップボードでの操作をサポートする他のアプリケーションからのテキストをすばやく翻訳するように設計されています。
アシスタント「エージェント」の起動
メイン翻訳ウィンドウでエージェント アシスタントを起動するには、「エージェント」ボタンをクリックするか、通知領域のアイコンをクリックします。その後、右下にアシスタント ウィンドウが表示されます。
- 設定に移動し、「選択したテキストを翻訳する」機能を有効にして、設定を閉じます。
- 次に、テキストを翻訳するアプリケーションに移動します。
- 必要なテキストをハイライトし、キーの組み合わせ(command + shift + j)を押します。
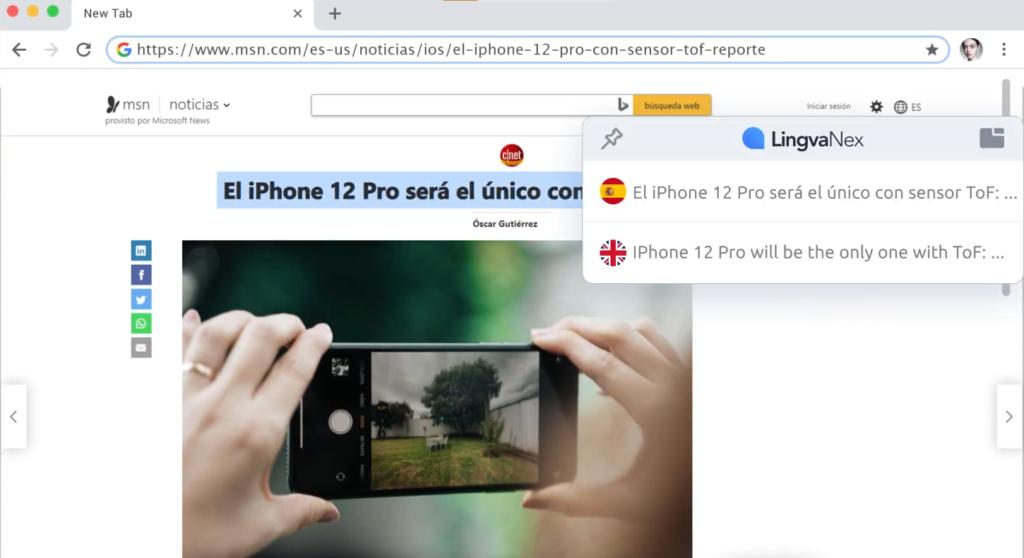
- 入場言語を変更するには、上部のフラグをクリックし、目的のリスト値を選択します。
- 翻訳言語を変更するには、下のフラグをクリックし、目的のリスト値を選択します。
クリップボード操作をサポートするアプリケーションでテキストを翻訳するには、次の手順を実行します。
アシスタント「エージェント」
エージェント Lingvanex Translator は、すべてのウィンドウの上部に配置される便利なアシスタントで、クリップボードでの操作をサポートする他のアプリケーションからのテキストをすばやく翻訳するように設計されています。
第3.4章 アプリケーション設定
一般的な
- 選択したアプリケーション言語。
- 翻訳されたテキストまたは翻訳のために投稿されたテキストが読み上げられる音声速度。
- 翻訳されたテキストの自動再生。
- メニューバーにアプリケーションを表示します。
- 翻字を表示します。
- 「Enter」ボタンを押した後に翻訳します。
「設定」の「一般」ページでは、以下の機能をインストール、変更、有効化、無効化できます。
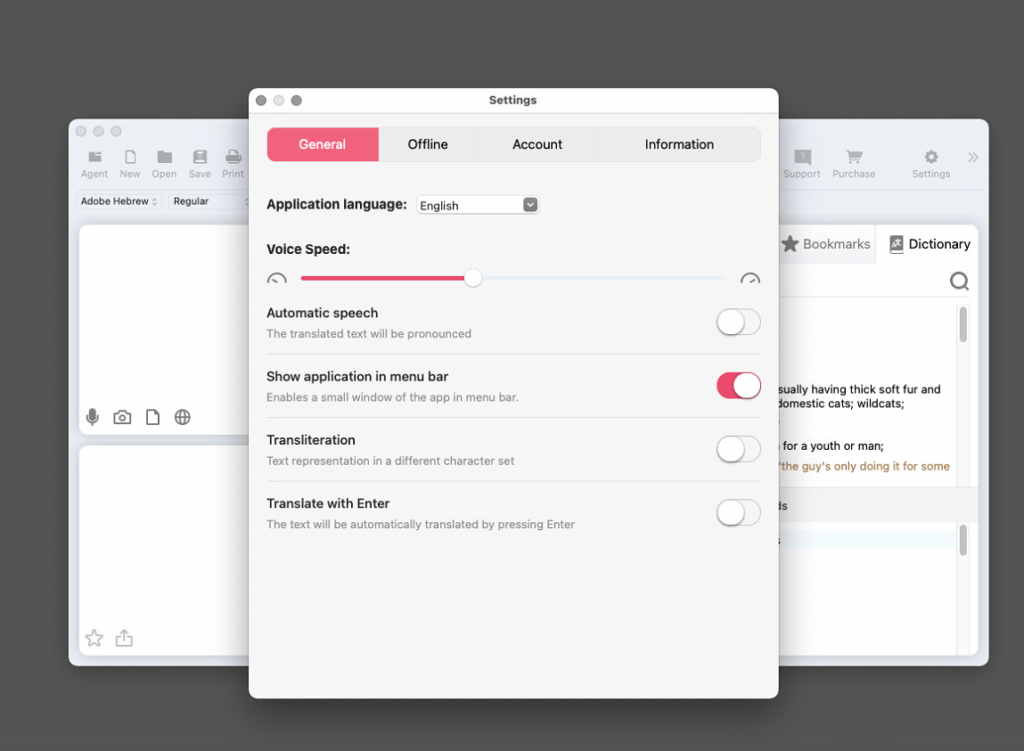
オフライン
Pro バージョンでは、このウィンドウで、インターネットを使用せずに利用できる言語パッケージをダウンロードできます。このウィンドウには言語検索フィールドがあり、左側に [検索] ボタンがあります。右下にパッケージのサイズと [ダウンロード] ボタンがあります。これをクリックすると、選択した言語パッケージが Lingvanex サーバーからダウンロードされ、パッケージのダウンロードも表示されます。言語パッケージのダウンロードを停止するには、[キャンセル] ボタンをクリックします。* [ダウンロード] ボタンをクリックした後、設定ウィンドウを閉じて翻訳者の使用を続行できます。言語パッケージはバックグラウンドでダウンロードされ続けます。
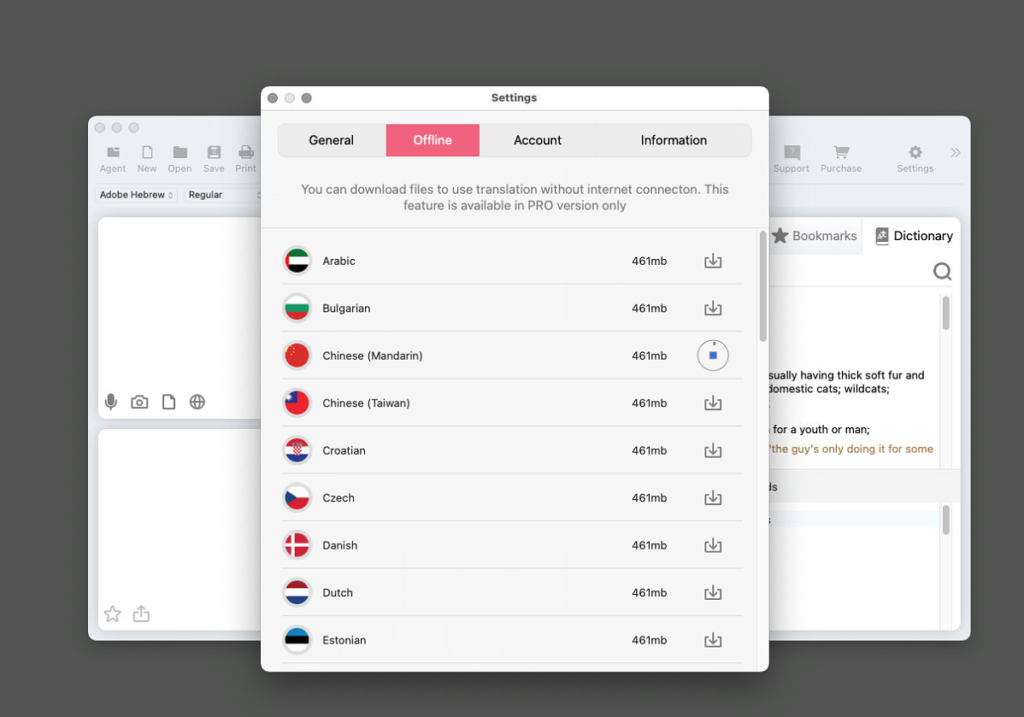
図14. オフライン翻訳用の言語パッケージ。
アカウント
「アカウント」設定で、Lingvanex アカウントを入力する必要があります。まだアカウントをお持ちでない場合は、このウィンドウで作成できます。作成するには、ウィンドウの下部にある「今すぐ作成」というテキストをクリックします。その後、「アカウントの作成」ウィンドウが表示され、すべてのフィールドに入力する必要があります。パスワードを忘れた場合は、パスワード入力フィールドのすぐ後のウィンドウの中央にある「パスワードを忘れましたか?」というテキストをクリックしてパスワードを復元できます。
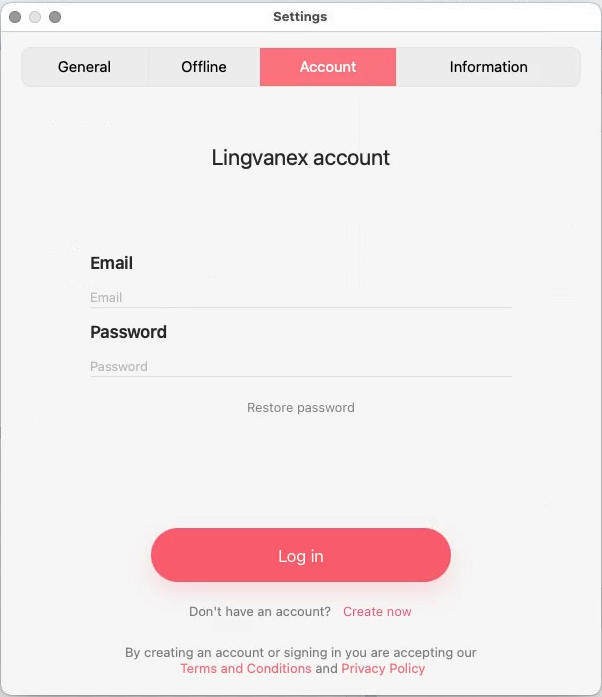
図15. アカウント。
アプリケーション情報
- プログラムのバージョン。
- レビューを残す;
- テクニカルサポートへの接続。
「アプリケーション情報」設定で
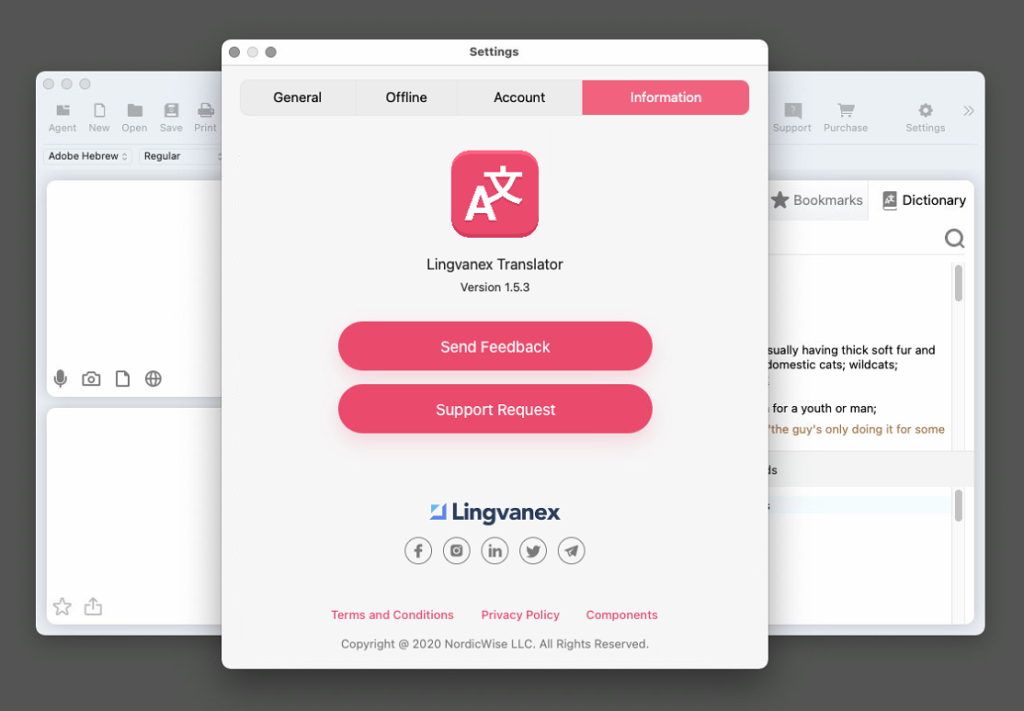
図16. アプリケーション情報。