Manuale utente Lingvanex Translator per Mac OS
Capitolo 1. Introduzione
Ambito
Lingvanex Translator è progettato per tradurre e contiene tutte le soluzioni necessarie a tale scopo: traduzione di testi, immagini, documenti in vari formati, discorsi, pagine Internet e traduzione offline.
Descrizione delle possibilità
- traduzione di testi informali senza limiti di volume;
- traduzione di documenti di vari formati: RTF, HTML, TXT, DOCX, PDF;
- traduzione di singole parole e frasi;
- cercare esempi di parole e frasi nel database di esempi online;
- traduzione delle immagini nei formati: BMP, PNG, JPG;
- traduzione offline;
- gestire Lingvanex Translator da un unico account su tutti i dispositivi;
- traduzione di siti web;
- trascrizione e riconoscimento vocale;
- significato delle parole, sinonimi, traduzione alternativa;
- esempi di traduzione di espressioni nel contesto;
- segnalibri sincronizzati e cronologia delle traduzioni.
Le principali funzionalità dell'applicazione:
La composizione del traduttore
- La versione solita.
- Versione PRO.
Esistono due versioni di Lingvanex Translator:
Funzionalità incluse in due versioni:
| Funzioni di traduzione | La versione usuale | Versione Pro |
|---|---|---|
| Traduzione del testo | c'è un limite | limite rimosso |
| Riproduci testo | ||
| Traduzione dell'immagine | ||
| Traduzione di documenti | ||
| Traduzione della pagina del sito web | ||
| Traduzione offline | ||
| Assistente “Agente | ||
| Segnalibri sincronizzati | ||
| Cronologia delle traduzioni | ||
| Cerca nel dizionario |
Tabella 1. Funzioni di traduzione
Registrazione
La registrazione dà diritto al supporto tecnico e consente inoltre di informare gli utenti sul rilascio di nuove versioni di Lingvanex Translator e sulle offerte speciali. Per registrarsi, fare clic sul pulsante Impostazioni → Account, quindi fare clic sul testo Crea ora e compilare i campi. Inoltre, è possibile registrarsi sul sito Web di Lingvanex a questo link: 'https://account.lingvanex.com/registration'
Supporto tecnico
In caso di problemi durante il lavoro con un traduttore, si prega di contattare il reparto di supporto tecnico. È possibile farlo inviando un messaggio via e-mail ('[email protected]').
- traduttore di versione;
- caratteristiche principali del computer: tipo di processore, quantità di RAM, spazio libero su disco, disponibilità di rete;
- caratteristiche del software utilizzato: versione di Windows / macOS, pacchetti di aggiornamento installati, localizzazione e installazioni regionali;
- l'essenza del problema e le azioni che precedono la sua comparsa;
- azioni intraprese per risolvere questo problema;
- alla ricezione di un messaggio di errore: il testo esatto o lo screenshot con questo messaggio.
In questo caso, indicare quanto segue:
Puoi anche contattare il supporto tecnico direttamente dall'applicazione Lingvanex Translator: Impostazioni → Informazioni sull'applicazione → Supporto tecnico.
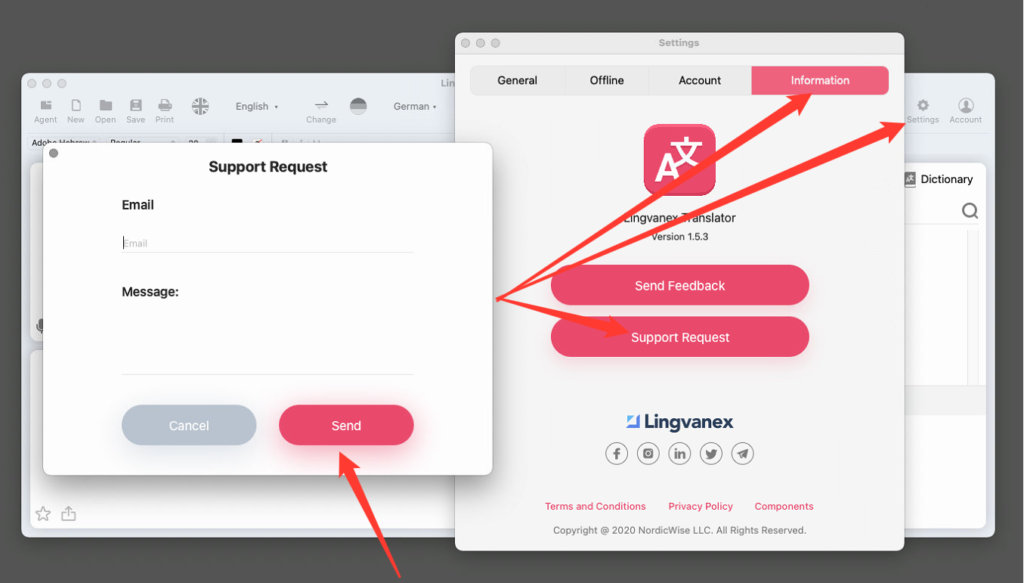
Disegno 1. Supporto tecnico.
Capitolo 2. Installazione ed eliminazione di un traduttore
Requisiti di sistema
- Sistema operativo: richiesto mac OS 10.13 o successivo;
- Il processore con una frequenza di clock di almeno 1,2 GHz;
- RAM: almeno 2 GB;
- Spazio sul disco: circa 200 Mb, esclusi i pacchetti di lingua offline;
- Rete: connessione Internet a banda larga.
Installazione
- Scarica l'installer Lingvanex Translator o avvia l'installazione nello store. Scarica il file di installazione dal sito web aziendale 'lingvanex.com' o dallo store appropriato, ad esempio App Store.
- Decomprimi l'archivio in caso di download dal sito Web dell'azienda ed esegui il file di installazione del formato. In caso di download di Lingvanex Translator dallo store, avvia il download e l'installazione dell'applicazione, quindi avvia l'applicazione da solo dopo il completamento dell'installazione.
- Quando avvii l'installatore del traduttore, apparirà una finestra di contratto di licenza, che dovresti leggere e accettare i termini e le condizioni. Se non accetti, l'ulteriore installazione è impossibile.
- Dopo aver accettato i termini del contratto di licenza, la procedura guidata di installazione installerà automaticamente tutti i file necessari.
- Una volta completata l'installazione, apparirà una schermata di completamento con una casella di controllo. Se selezioni questa casella, Lingvanex Translator si avvierà automaticamente quando chiuderai il programma di installazione.
- Se si verificano problemi durante l'installazione, visitare il sito di supporto Lingvanex: https://lingvanex.com/support/ e descriverli.
Attivazione di Lingvanex Translator alla versione PRO.
Dopo aver acquistato il programma Lingvanex Translator tramite il sito web o tramite terze parti, ad eccezione dell'App Store, è necessario attivare l'account. Dopo aver installato ed eseguito il programma, è necessario fare clic sul pulsante "Versione Pro". Successivamente, viene visualizzata una finestra in cui è necessario "Attivazione software", quindi è necessario immettere l'account creato al momento dell'acquisto del programma o dell'abbonamento. Quando si acquista un abbonamento dall'App Store, il software viene automaticamente attivato e collegato al proprio account Apple. Per utilizzare Lingvanex Translator Pro su altri dispositivi, dopo l'acquisto dall'App Store, è necessario registrare un account nell'applicazione Lingvanex Translator stessa, dopodiché l'account nell'applicazione viene automaticamente attivato. Con questo account ora è possibile utilizzare in sicurezza tutte le funzioni a pagamento disponibili in tutte le nostre applicazioni.
Rimozione
Trova Lingvanex Translator nel programma Finder. Utilizza Spotlight per cercare il programma, quindi fai doppio clic su questo programma nella finestra Spotlight tenendo premuto il tasto Comando. Trascina il programma nel carrello o seleziona il programma e seleziona "File" → "Sposta nel carrello". Quando richiedi un nome utente e una password, inserisci il nome e la password dell'account amministratore sul computer Mac. Per eliminare un programma, seleziona Finder → "Pulisci il carrello".
Capitolo 3. Descrizione delle funzionalità di Lingvanex Translator
Esecuzione dell'applicazione
Per avviare l'applicazione Translator cliccare sul pulsante "Start", digitare il comando Translator oppure sul desktop cliccare due volte sull'etichetta Translator.
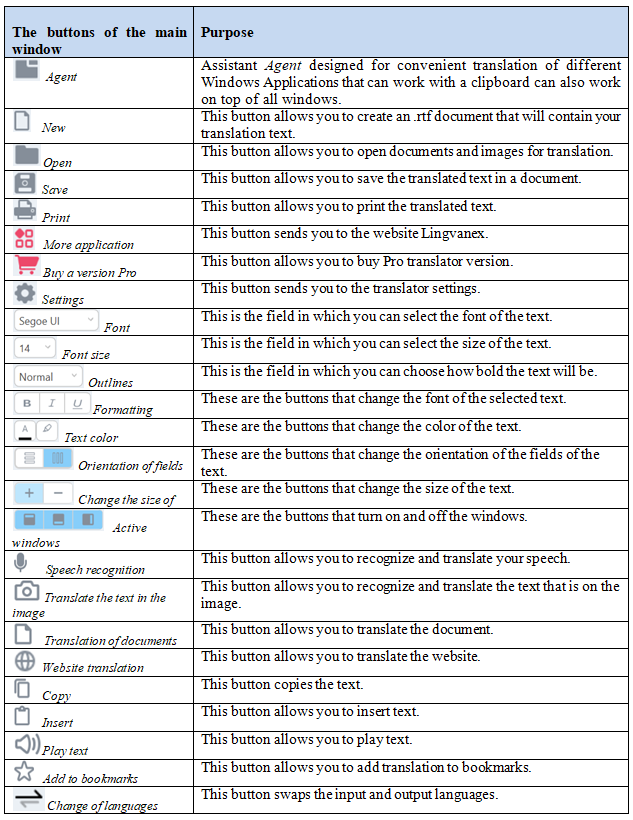
Tabella 2. Assegnazione dei pulsanti del traduttore
Traduzione
L'applicazione Lingvanex Translator consente di tradurre separatamente testo, testo su immagini, documenti di vari formati, siti Web, nonché convertire il parlato in testo. Inoltre, è possibile vedere esempi dell'uso di parole e frasi in un ampio database di esempi. E anche salvare qualsiasi parola, espressione, testo nei segnalibri. Per tutti i termini inseriti per la traduzione, la "Cronologia" viene mantenuta nella scheda pertinente.
Il vantaggio della versione Pro del traduttore
La versione PRO dell'applicazione consente di ottenere la massima funzionalità senza alcuna restrizione, su tutti i dispositivi contemporaneamente.
- Traduzione offline;
- Traduzione di documenti;
- Traduzione di siti web;
- Tutti i limiti di traduzione sono stati rimossi.
La versione Pro include:
Capitolo 3.1. Traduzione di testi, riconoscimento vocale, traduzione di immagini, traduzione di documenti, traduzione di siti web
Traduzione del testo
- Stampa il testo o incollalo con un pulsante nel campo:
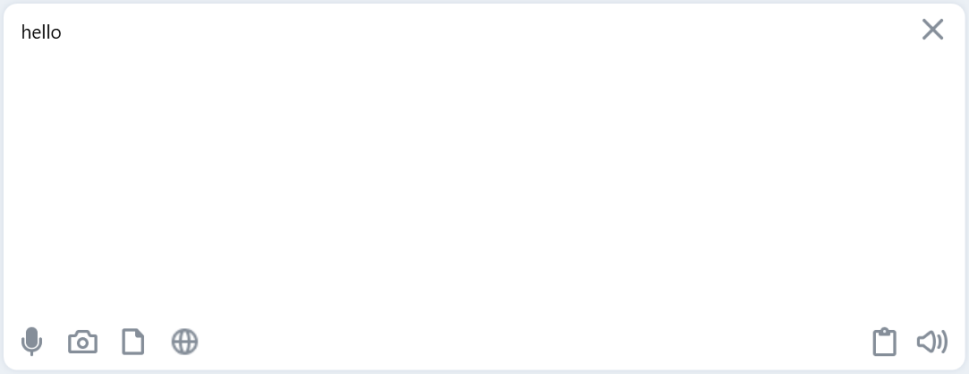
Disegno 2. Campo per il testo sorgente.
- Indicare la lingua originale o selezionare la voce “Definisci una lingua” per la sua identificazione automatica
- Indicare la lingua in cui si desidera tradurre il testo:
- Premi il pulsante “Traduci”
- La traduzione del testo verrà visualizzata nel campo traduzione:
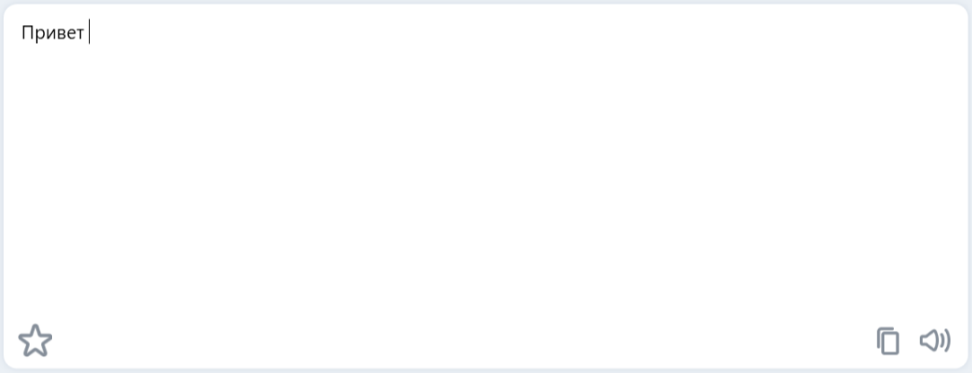
Disegno 3. Campo del testo tradotto.
Per tradurre un testo di piccole dimensioni procedere come segue:
Se selezioni un paragrafo in uno dei campi, l'altro campo scorrerà automaticamente il contenuto finché il paragrafo corrispondente non sarà allineato al bordo superiore.
- Per passare rapidamente dalla lingua di input a quella di output, premere il pulsante "Cambia lingua".
- Per rimuovere il testo dai campi sorgente e traduzione, premere il pulsante "Cancella".
- Per ascoltare il testo sorgente o la traduzione, premere il pulsante "Riproduci testo". Mentre si ascolta il testo, il pulsante cambierà in pulsante . Per interrompere il testo parlato, fare clic sul pulsante durante la riproduzione del testo, e si interromperà.
- Per modificare il font del testo originale o della traduzione, nonché di qualsiasi parte di testo o di un carattere separato, fare clic sul pulsante e selezionare il nome del font desiderato.
- Per modificare la dimensione del carattere del testo originale o della traduzione, nonché di qualsiasi parte di testo o di un carattere separato, fare clic sul pulsante e selezionare la dimensione desiderata.
- Per modificare lo stile del carattere del testo originale o della traduzione, nonché di qualsiasi parte di testo o di un carattere separato, fare clic sul pulsante e selezionare l'indicatore desiderato.
- Per modificare il testo originale o la traduzione, così come qualsiasi parte di testo o un carattere separato, selezionare uno dei seguenti pulsanti.
- Puoi modificare il colore e il riempimento del testo originale o della traduzione, così come di qualsiasi parte di testo o di un carattere separato, utilizzando i pulsanti.
- È possibile allineare il testo originale o la traduzione con i pulsanti.
- Con i pulsanti è possibile modificare l'orientamento dei campi Originale e Traduzione.
- Per ridimensionare contemporaneamente il testo nei campi Originale e Traduzione utilizzare il pulsante .
- Con i pulsanti è possibile accendere e spegnere le finestre corrispondenti.
- Per copiare il testo della traduzione, fare clic sul pulsante nel campo Traduzione.
Utilizzare le funzioni della finestra come segue:
Riconoscimento vocale
Per convertire il messaggio vocale in testo, clicca sul pulsante. Si aprirà una finestra che segnalerà l'inizio della pronuncia del testo. Dopo aver terminato il messaggio, premi la casella Done nella finestra che si apre. Il tuo discorso verrà convertito in testo e visualizzato nel campo superiore, mentre la traduzione apparirà nel campo sottostante.
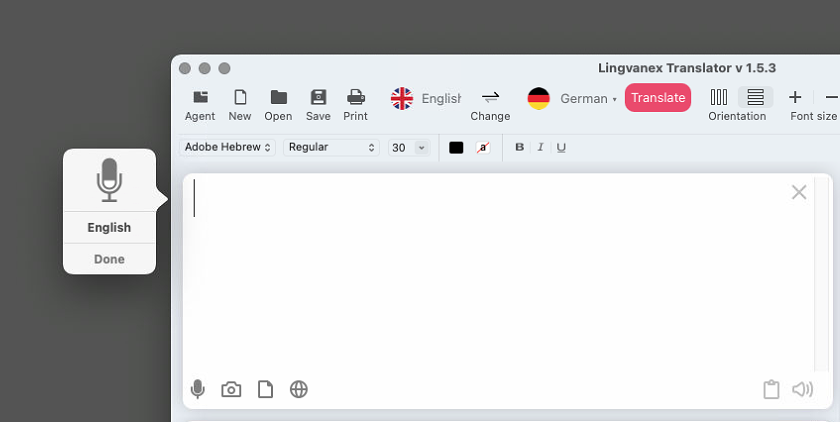
Disegno 4. Riconoscimento vocale.
Riconoscimento del testo dall'immagine
Premendo il pulsante è possibile riconoscere il testo dall'immagine. Quando si fa clic su questo pulsante, verrà visualizzata una finestra che consente di selezionare qualsiasi immagine sul computer. Dopo aver selezionato il file appropriato, verrà caricato nell'applicazione Lingvanex Translator e tradotto automaticamente nella lingua scelta. Il testo tradotto nell'immagine può essere aumentato su una scala con uno scorrimento del mouse o un cursore sulla linea rossa. È possibile ripristinare la scala originale con un pulsante Ricarica l'immagine. Sono disponibili altre funzioni per lavorare con il testo tradotto sull'immagine: Chiudi l'immagine, Aggiungi segnalibro, Copia immagine, Copia.
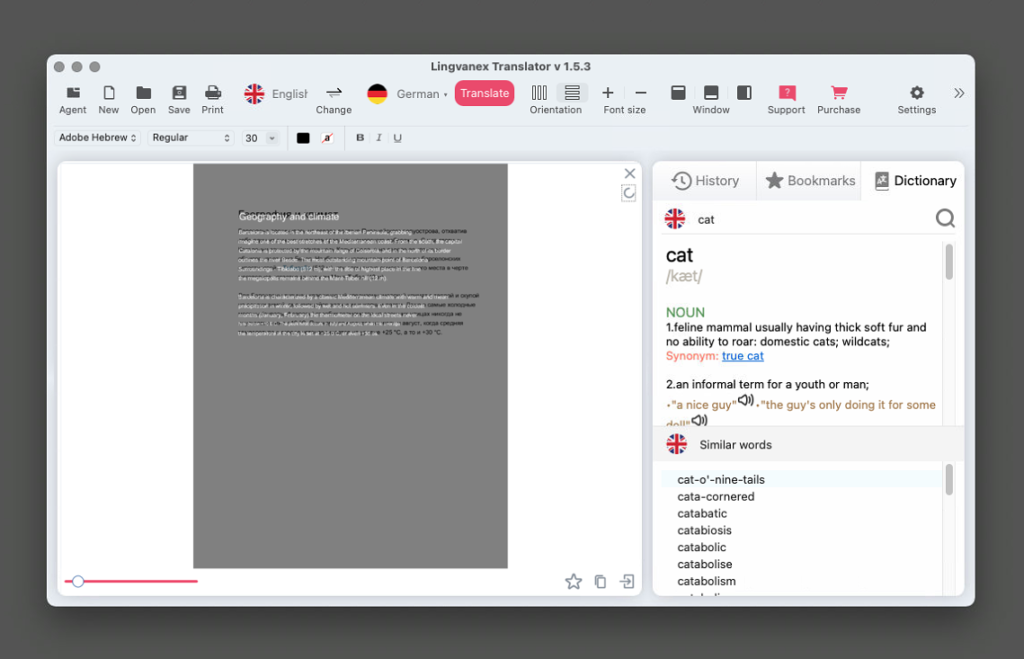
Disegno 5. Riconoscimento del testo dall'immagine.
Documento di traduzione
La traduzione dei documenti funziona solo sulla versione Pro. Lingvanex Translator consente di tradurre documenti nei formati pdf, docx, txt, trf, html. Premere il pulsante Traduci documento. Nella finestra che si apre selezionare il documento richiesto sul computer. Dopo il file selezionato, inizierà il processo di traduzione automatica del documento. Dopo il completamento della traduzione, un documento tradotto nel formato appropriato verrà aperto sul dispositivo.
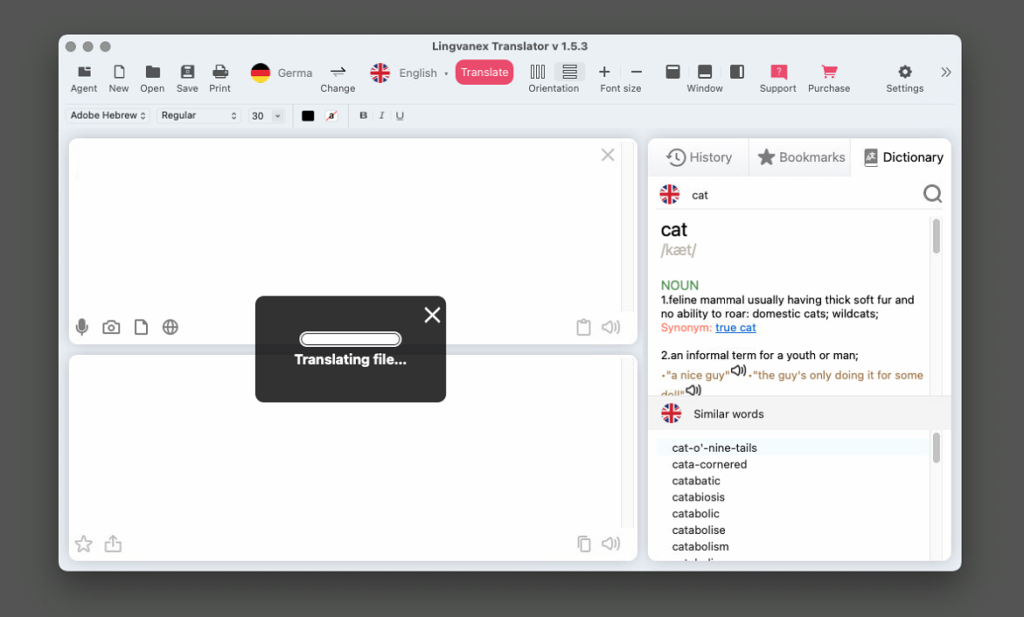
Disegno 6. Traduzione del documento.
Traduzione del sito web
La traduzione del sito Web funziona solo sulla versione Pro. Lingvanex Translator consente di tradurre siti Web. Premere il pulsante "Apri sito Web". Apparirà una finestra con la possibilità di immettere l'indirizzo del sito Web necessario per la traduzione.
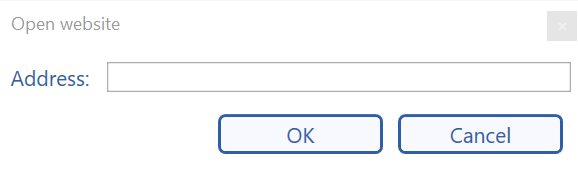
Disegno 7. Finestra di accesso al sito.
Dopo aver inserito l'indirizzo della risorsa richiesta e la conferma da parte del team OK, la traduzione del sito web specificato inizierà automaticamente. Nel campo Originale il testo sorgente del sito web tradotto verrà visualizzato nella lingua originale e nel campo Traduzione vedrai la risorsa tradotta nella lingua selezionata.
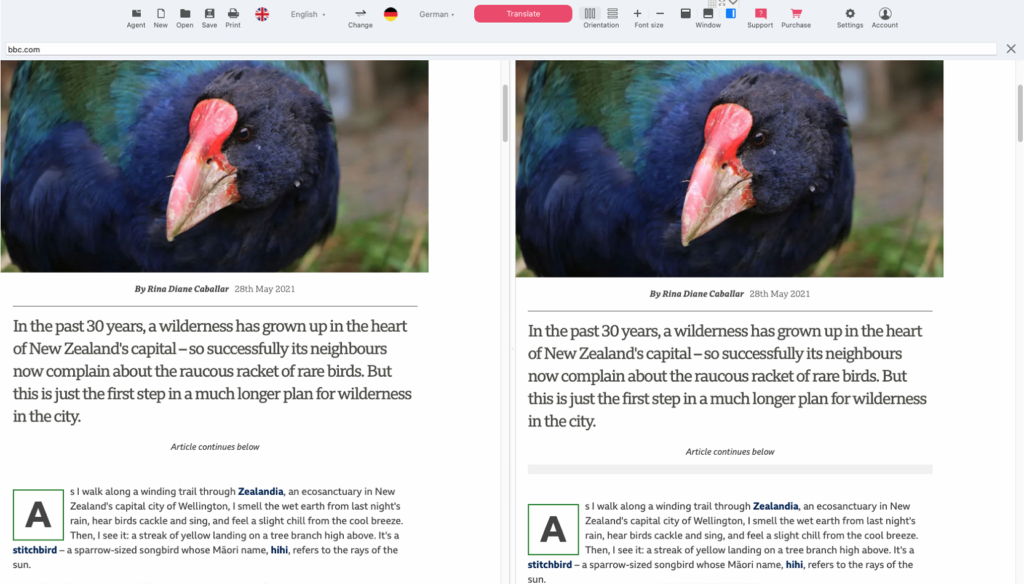
Disegno 8. Traduzione del sito web.
Puoi scorrere il sito web tradotto verso il basso con lo scrap del mouse. Per tornare all'inizio della pagina del sito web tradotto o tradotto, clicca sul pulsante. Puoi chiudere il contenuto di entrambi i campi con il pulsante.
Capitolo 3.2. Segnalibri, cronologia, dizionario
Segnalibri
Per aggiungere testo o parola tradotta in "Segnalibri" premi il pulsante. Quindi questa icona cambierà colore e diventerà gialla, il che significherà che hai salvato la traduzione in Segnalibri della parola o del testo scelti. Il segnalibro che hai salvato apparirà nella finestra corrispondente:
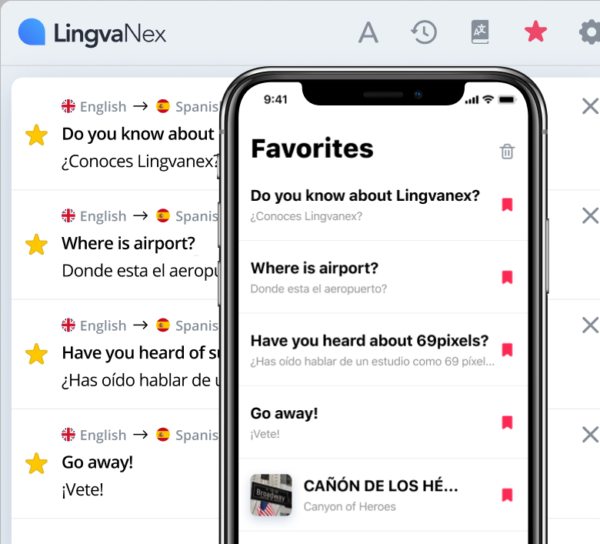
Disegno 9. Sincronizza i segnalibri.
I segnalibri e la cronologia vengono sincronizzati con l'account Lingvanex, il che significa che la cronologia delle traduzioni e dei segnalibri aggiunti in un'applicazione verranno automaticamente visualizzati in tutte le altre.
Storia
Tutta la storia che hai tradotto viene salvata nella finestra corrispondente e si presenta in questo modo:
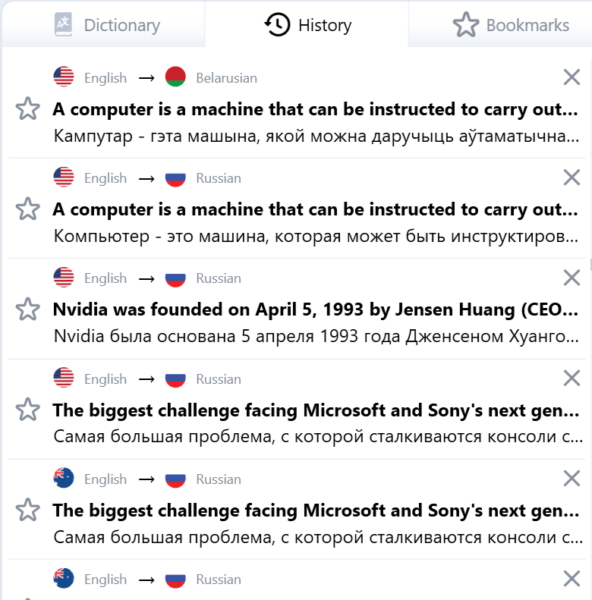
Disegno 10 Finestra Cronologia.
Dizionario
Nella finestra puoi trovare le traduzioni delle parole richieste, i loro sinonimi, esempi di utilizzo. Inoltre, puoi cercare direttamente nel dizionario stesso qualsiasi singola parola. Sotto la finestra "Dizionario" verrà suggerito di selezionare altre parole per la traduzione "Suggerimenti" in ordine alfabetico dopo la parola tradotta.
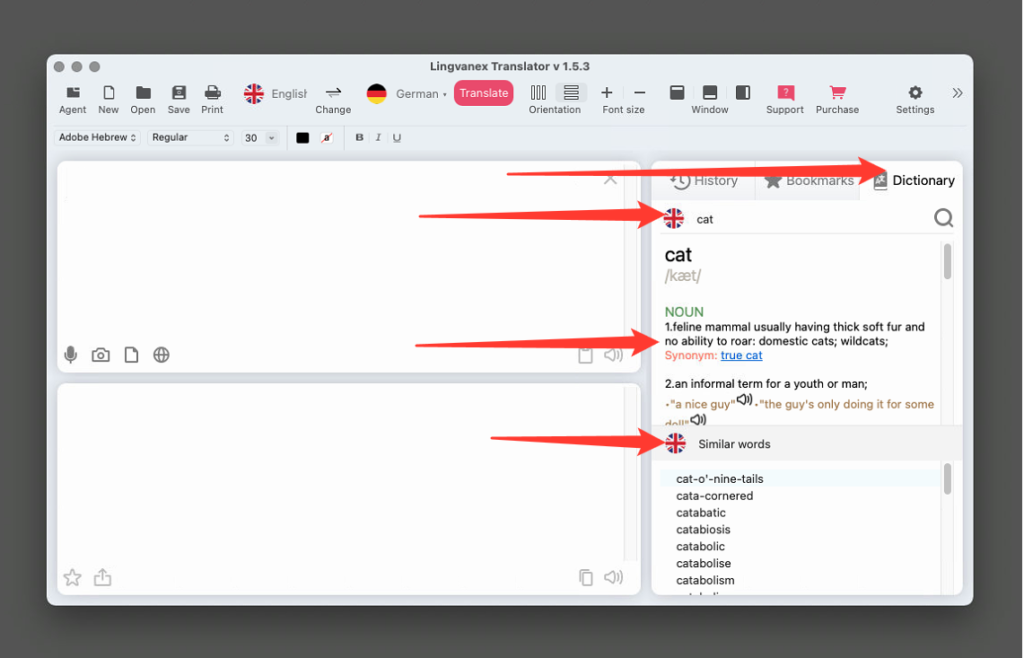
Disegno 11. Dizionario.
Inoltre, puoi cercare direttamente nel dizionario stesso qualsiasi singola parola. Sotto la finestra. "Dizionario" verrà chiesto di selezionare altre parole per la traduzione. "Suggerimenti" in ordine alfabetico dopo la parola tradotta.
Capitolo 3.3. Agente assistente, altre applicazioni
Assistente “Agente”
Agent Lingvanex Translator è un comodo assistente posizionato nella parte superiore di tutte le finestre, progettato per tradurre rapidamente testi da qualsiasi altra applicazione che supporti operazioni con gli appunti.
Lancio dell'assistente "Agente"
Per avviare l'assistente Agent nella finestra principale del traduttore, cliccare sul pulsante "Agent" oppure cliccare sull'icona nell'area di notifica, dopodiché apparirà una finestra dell'assistente in basso a destra.
- Andiamo nelle impostazioni, attiviamo la funzione “Traduci testo selezionato” e chiudiamo le impostazioni.
- Successivamente, vai all'applicazione da cui vuoi tradurre il testo.
- Evidenzia il testo che ti interessa e premi la combinazione di tasti: comando + maiusc + j.
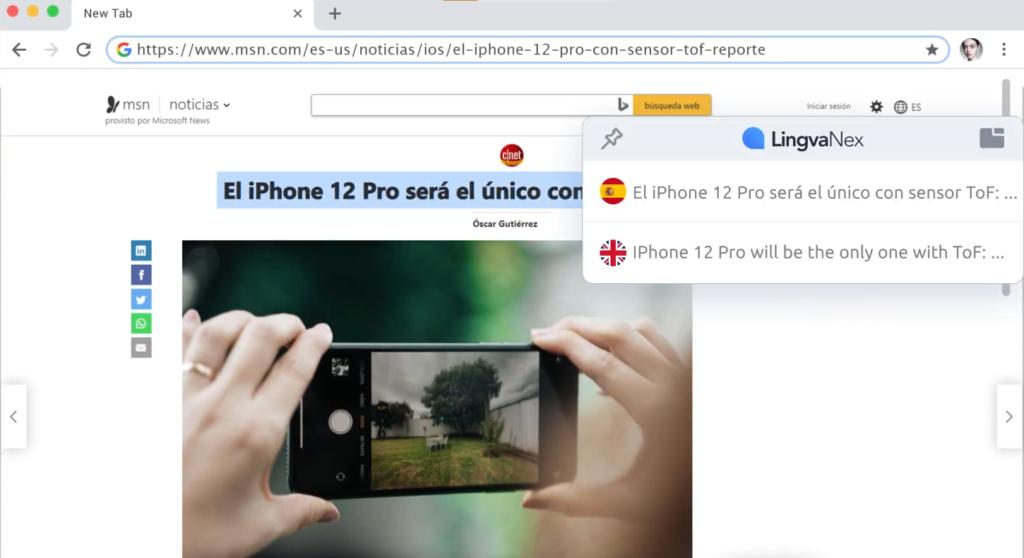
- Per cambiare la lingua di immissione, cliccare sulla bandierina in alto e selezionare il valore desiderato nell'elenco.
- Per cambiare la lingua della traduzione, cliccare sulla bandierina inferiore e selezionare il valore desiderato nell'elenco.
Per tradurre il testo in un'applicazione che supporta le operazioni degli appunti, procedere come segue:
Assistente “Agente”
Agent Lingvanex Translator è un comodo assistente posizionato nella parte superiore di tutte le finestre, progettato per tradurre rapidamente testi da qualsiasi altra applicazione che supporti operazioni con gli appunti.
Capitolo 3.4. Impostazioni dell'applicazione
Generale
- lingua di applicazione a tua scelta;
- la velocità con cui viene pronunciato il testo tradotto o pubblicato per la traduzione;
- riproduzione automatica del testo tradotto;
- mostra l'applicazione nella barra dei menu;
- mostra traslitterazione;
- tradurre dopo aver premuto il pulsante “Invio”.
Nella pagina 'Generale' in 'Impostazioni' puoi installare, modificare, abilitare o disabilitare le seguenti funzioni:
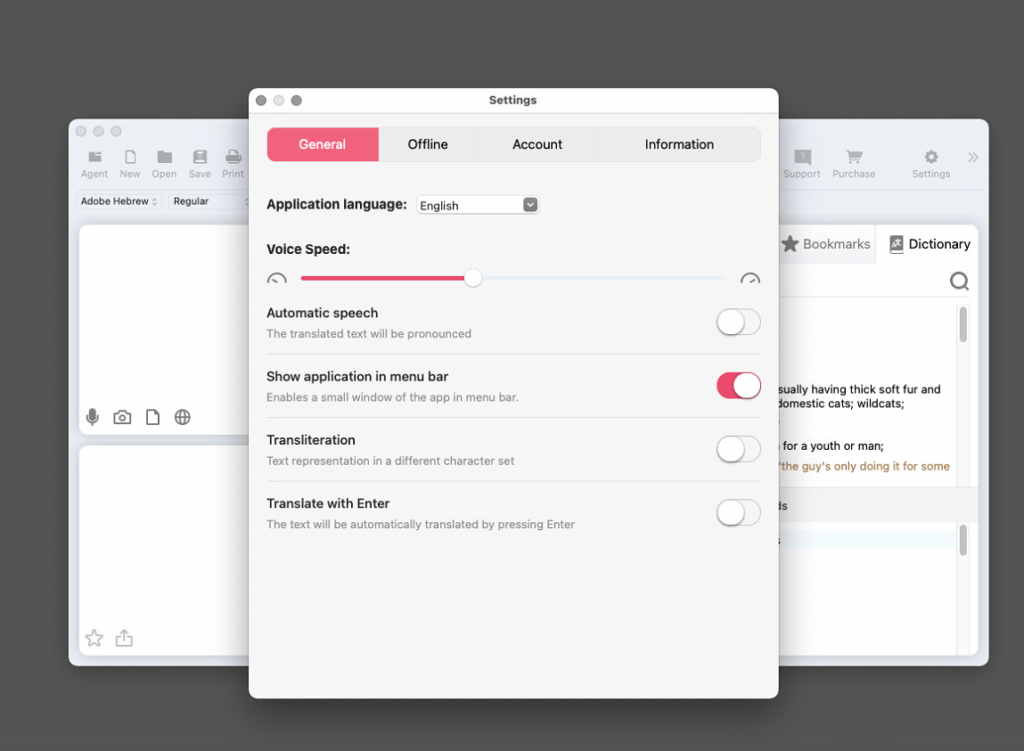
Fuori linea
Nella versione Pro in questa finestra, puoi scaricare i pacchetti di lingua disponibili che saranno disponibili senza usare Internet. Questa finestra ha un campo di ricerca della lingua, dove il pulsante "Cerca" è sulla sinistra. In basso a destra c'è la dimensione del pacchetto e il pulsante "scarica", dopo averlo cliccato il pacchetto di lingua selezionato viene scaricato dal server Lingvanex e viene visualizzato anche il download del pacchetto. Per interrompere il download di un pacchetto di lingua clicca sul pulsante "Annulla". * Dopo aver cliccato sul pulsante "Scarica" puoi chiudere la finestra delle impostazioni e continuare a usare i traduttori, il pacchetto di lingua continuerà a scaricarsi in background.
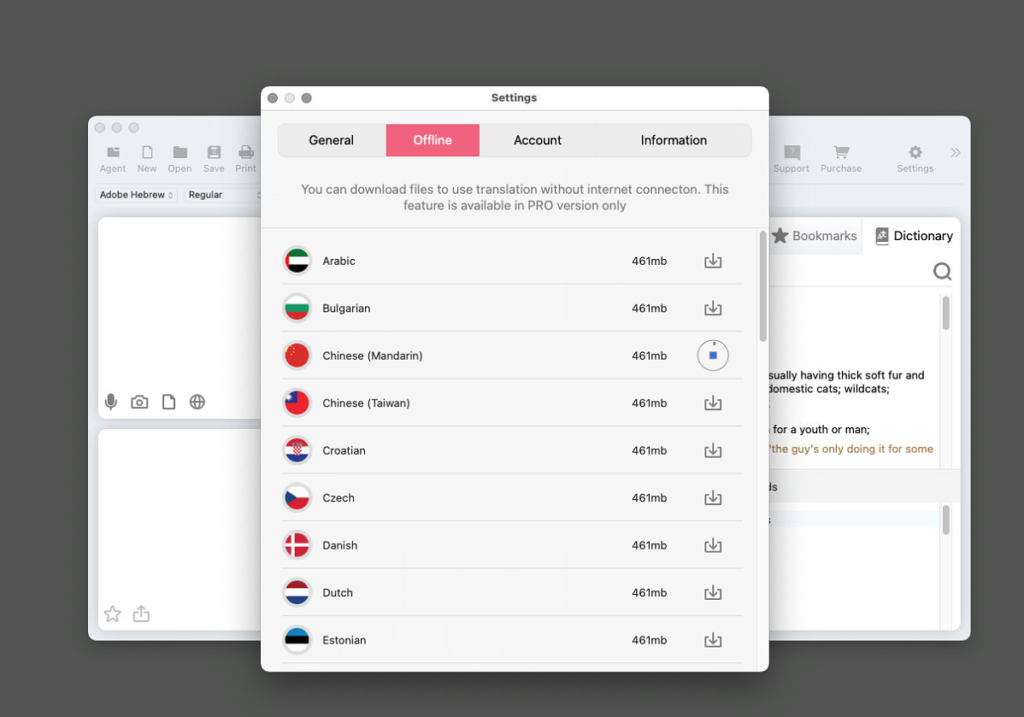
Disegno 14. Pacchetti linguistici per la traduzione offline.
Account
Nelle impostazioni "Account" devi inserire il tuo account Lingvanex. Se non hai ancora un account, allora in questa finestra puoi crearlo. Per farlo, clicca sul testo "Crea ora" che si trova nella parte inferiore della finestra. Dopodiché, appare una finestra "Crea un account" dove devi compilare tutti i campi. Se hai dimenticato la password, allora puoi ripristinarla, clicca sul testo "Hai dimenticato la password?" che si trova al centro della finestra subito dopo il campo di immissione della password.
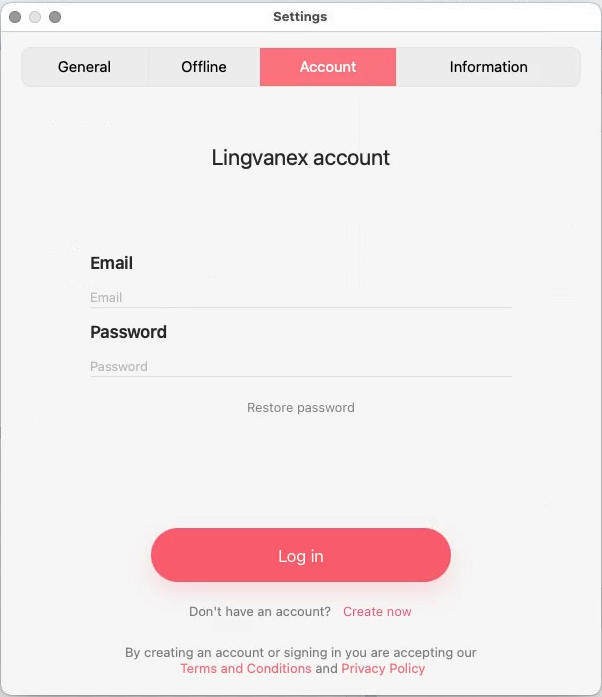
Disegno 15. Conto.
Informazioni sull'applicazione
- versione del programma;
- lasciare una recensione;
- collegamento con il supporto tecnico.
Nelle impostazioni “Informazioni sull’applicazione”
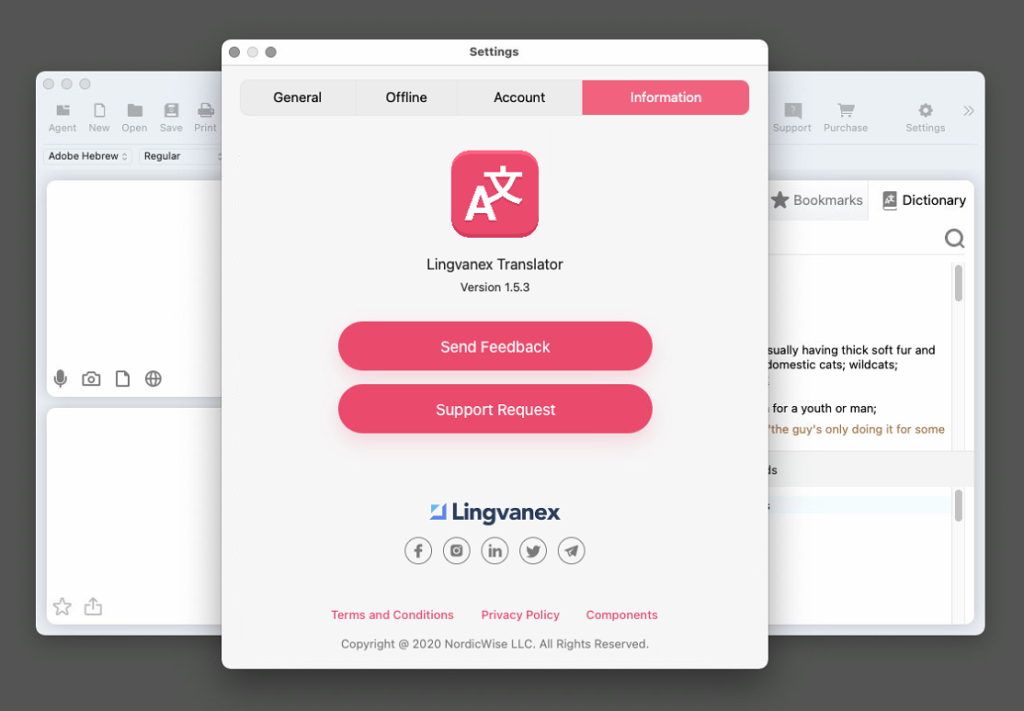
Disegno 16. Informazioni sulla domanda.