Manuel d'utilisation de Lingvanex Translator pour Mac OS
Chapitre 1. Introduction
Portée
Lingvanex Translator est conçu pour traduire et contient toutes les solutions nécessaires pour cela : traduction de textes, d'images, de documents sous divers formats, de discours, de pages Internet, ainsi que traduction hors ligne.
Description des possibilités
- traduction de texte informel sans limite de volume ;
- traduction de documents de divers formats : RTF, HTML, TXT, DOCX, PDF ;
- traduction de mots et de phrases individuels ;
- rechercher des exemples de mots et d’expressions dans la base de données d’exemples en ligne ;
- traduction d'images aux formats : BMP, PNG, JPG ;
- traduction hors ligne;
- gérer Lingvanex Translator à partir d'un seul compte sur tous les appareils ;
- traduction de site Web;
- transcription et reconnaissance vocale;
- signification des mots, synonymes, traduction alternative ;
- exemples de traduction d’expressions en contexte ;
- Signets synchronisés et historique de traduction.
Les principales fonctionnalités de l'application :
La composition du traducteur
- La version habituelle.
- Version PRO.
Il existe deux versions de Lingvanex Translator :
Les fonctionnalités incluses dans les deux versions :
| Fonctions de traduction | La version habituelle | Version Pro |
|---|---|---|
| Traduction de texte | il y a une limite | limite supprimée |
| Texte de lecture | ||
| Traduction d'images | ||
| Traduction de documents | ||
| Traduction de pages Web | ||
| Traduction hors ligne | ||
| Assistante « Agente | ||
| Signets synchronisés | ||
| Histoire de la traduction | ||
| Rechercher dans le dictionnaire |
Tableau 1. Fonctions de traduction
Inscription
L'inscription donne droit à l'assistance technique et permet également d'informer les utilisateurs de la sortie de nouvelles versions de Lingvanex Translator et des offres spéciales. Pour vous inscrire, cliquez sur le bouton Paramètres → Compte, puis cliquez sur le texte Créer maintenant et remplissez les champs. Vous pouvez également vous inscrire sur le site Web de Lingvanex à ce lien : 'https://account.lingvanex.com/registration'
Support technique
En cas de problème lors de la collaboration avec un traducteur, veuillez contacter le service d'assistance technique. Vous pouvez le faire en envoyant un message par e-mail ('[email protected]').
- traducteur de version;
- principales caractéristiques de l'ordinateur : type de processeur, quantité de RAM, espace disque libre, disponibilité du réseau ;
- caractéristiques du logiciel utilisé : version de Windows / MacOS, packages de mise à jour installés, localisation et installations régionales ;
- l’essence du problème et les actions précédant son apparition ;
- mesures prises pour résoudre ce problème ;
- à la réception d'un message d'erreur – son texte exact ou capture d'écran avec ce message.
Dans ce cas, indiquez les éléments suivants :
Vous pouvez également contacter le support technique directement depuis l'application Lingvanex Translator : Paramètres → Informations sur l'application → Support technique.
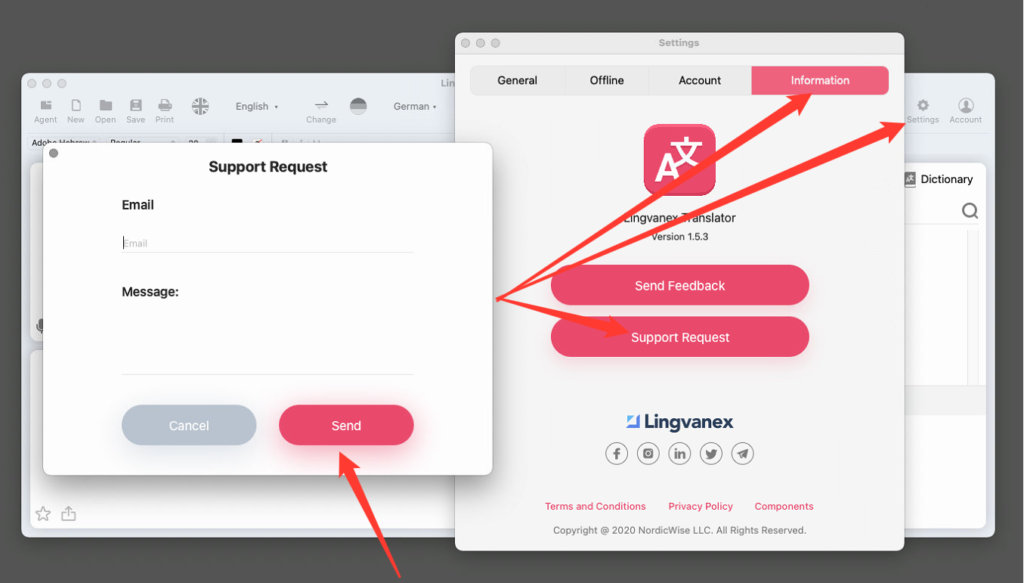
Dessin 1. Support technique.
Chapitre 2. Installation et suppression d'un traducteur
Configuration requise
- Système d'exploitation : Mac OS 10.13 ou supérieur requis ;
- Le processeur avec une fréquence d’horloge d’au moins 1,2 GHz ;
- RAM : au moins 2 Go ;
- Emplacement sur le disque : environ 200 Mo, sans compter les packages de langues hors ligne ;
- Réseau : connexion Internet haut débit.
Installation
- Téléchargez l'installateur Lingvanex Translator ou démarrez l'installation dans l'App Store. Téléchargez le fichier d'installation depuis le site Web de l'entreprise « lingvanex.com » ou depuis l'App Store approprié, par exemple.
- Décompressez l'archive en cas de téléchargement depuis le site Web de l'entreprise et exécutez le fichier d'installation du format. En cas de téléchargement de Lingvanex Translator depuis le magasin, démarrez le téléchargement et l'installation de l'application, puis démarrez l'application vous-même une fois l'installation terminée.
- Lorsque vous démarrez l'installateur du traducteur, une fenêtre d'accord de licence s'affiche. Vous devez lire et accepter les termes et conditions. Si vous n'acceptez pas les termes et conditions, l'installation ultérieure est impossible.
- Après avoir accepté les termes du contrat de licence, l'assistant d'installation installera automatiquement tous les fichiers nécessaires.
- Une fois l'installation terminée, un écran de fin apparaîtra avec une case à cocher. Si vous cochez cette case, Lingvanex Translator démarrera automatiquement lorsque vous fermerez le programme d'installation.
- Si des problèmes surviennent lors de l'installation, rendez-vous sur le site d'assistance Lingvanex : https://lingvanex.com/support/ et décrivez-la.
Activation de Lingvanex Translator vers la version PRO.
Après avoir acheté le programme Lingvanex Translator sur le site Web ou via un tiers, à l’exception de l’App Store, vous devez activer le compte. Après avoir installé et exécuté le programme, vous devez cliquer sur le bouton « Version Pro ». Ensuite, une fenêtre apparaît dans laquelle vous devez cliquer sur « Activation du logiciel », puis vous devez saisir le compte que vous avez créé lors de l’achat du programme ou de l’abonnement. Lorsque vous achetez un abonnement sur l’App Store, le logiciel est automatiquement activé et lié à votre compte Apple. Pour utiliser Lingvanex Translator Pro sur d’autres appareils, après l’achat sur l’App Store, vous devez enregistrer un compte dans l’application Lingvanex Translator elle-même, après quoi le compte dans l’application est automatiquement activé. Avec ce compte, vous pouvez désormais utiliser en toute sécurité toutes les fonctions payantes disponibles dans toutes nos applications.
Suppression
Recherchez Lingvanex Translator dans le programme Finder. Utilisez Spotlight pour rechercher le programme, puis double-cliquez sur ce programme dans la fenêtre Spotlight tout en maintenant la touche Commande enfoncée. Faites glisser le programme dans le panier ou sélectionnez le programme et sélectionnez « Fichier » → « Déplacer vers le panier ». Lorsque vous êtes invité à saisir un nom d'utilisateur et un mot de passe, saisissez le nom et le mot de passe du compte administrateur sur l'ordinateur Mac. Pour supprimer un programme, sélectionnez Finder → « Nettoyer le panier ».
Chapitre 3. Description des fonctionnalités de Lingvanex Translator
Exécution de l'application
Pour démarrer l'application Translator cliquez sur le bouton « Démarrer », tapez la commande Translator ou sur votre bureau cliquez deux fois sur l'étiquette du traducteur.
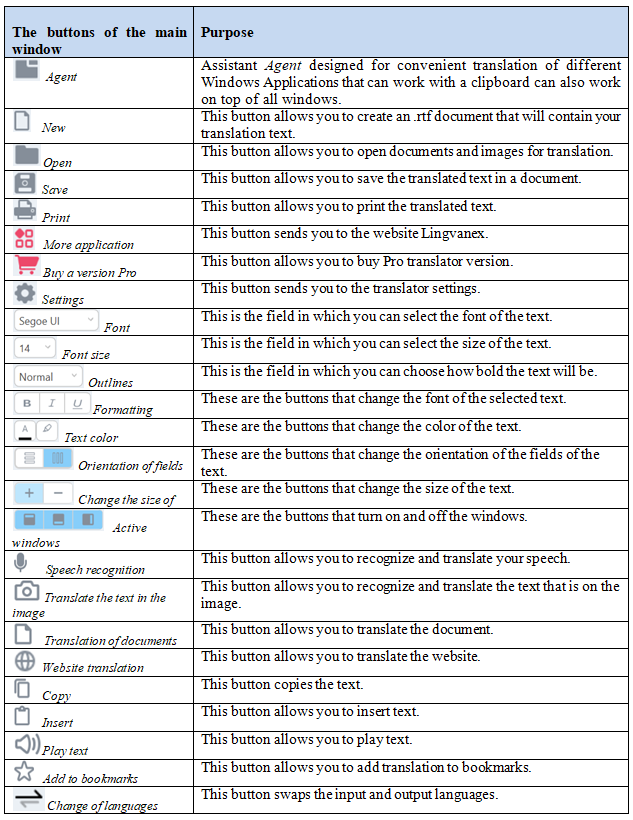
Tableau 2. Affectation des boutons du traducteur
Traduction
L'application Lingvanex Translator vous permet de traduire séparément du texte, du texte sur des images, des documents de différents formats, des sites Web, ainsi que de convertir la parole en texte. De plus, vous pouvez voir des exemples d'utilisation de mots et de phrases dans une vaste base de données d'exemples. Et enregistrez également tous les mots, expressions, textes dans les signets. Pour tous les termes saisis pour la traduction, l'« Historique » est conservé dans l'onglet correspondant.
L'avantage de la version Pro du traducteur
La version PRO de l'application vous permet d'obtenir un maximum de fonctionnalités sans aucune restriction, sur tous les appareils en même temps.
- Traduction hors ligne ;
- Traduction de documents;
- Traduction de site Web;
- Toutes les limites de traduction sont supprimées.
La version Pro comprend :
Chapitre 3.1. Traduction de texte, reconnaissance vocale, traduction d'images, traduction de documents, traduction de sites Web
Traduction de texte
- Imprimez le texte ou collez-le avec un bouton dans le champ :
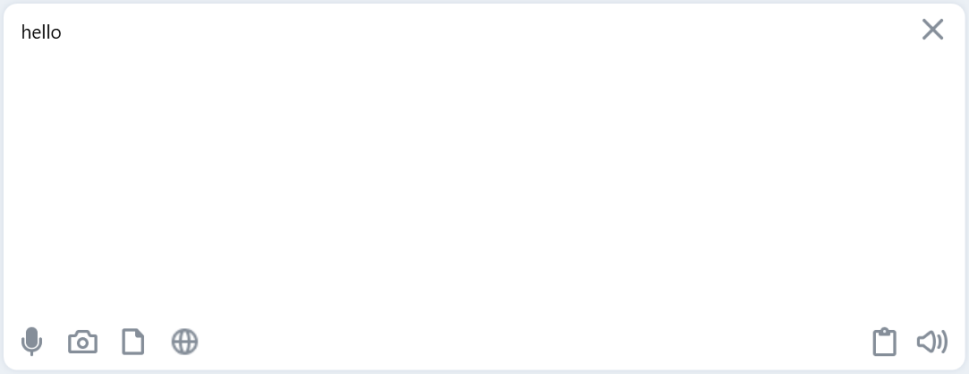
Dessin 2. Champ pour le texte source.
- Indiquez la langue d'origine ou sélectionnez l'élément « Définir une langue » pour son envoi automatique
- Indiquez la langue dans laquelle le texte doit être traduit :
- Appuyez sur le bouton « Traduire »
- La traduction du texte sera affichée dans le champ traduction :
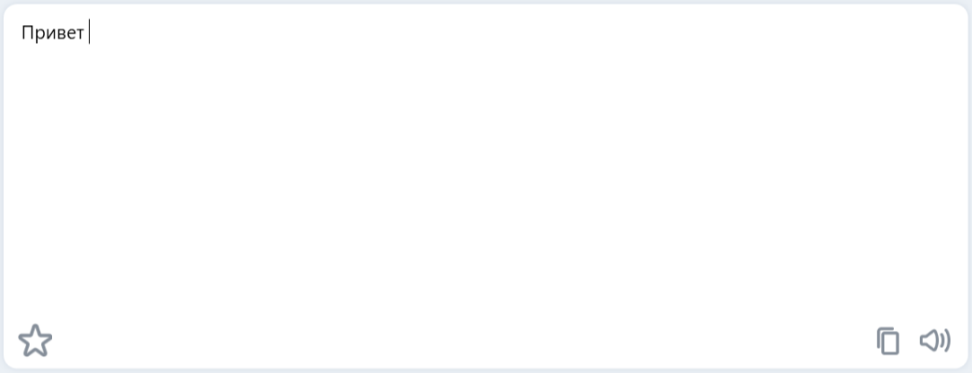
Dessin 3. Champ de texte traduit.
Pour traduire un petit texte, procédez comme suit :
Si vous sélectionnez un paragraphe dans l’un des champs, l’autre champ fera automatiquement défiler le contenu jusqu’à ce que le paragraphe correspondant soit aligné sur le bord supérieur.
- Pour basculer rapidement entre les langues d’entrée et de sortie, appuyez sur le bouton « Échanger les langues ».
- Pour supprimer du texte des champs source et de traduction, appuyez sur le bouton « Effacer ».
- Pour écouter le texte source ou la traduction, appuyez sur le bouton « Lire le texte ». Pendant l'écoute du texte, le bouton se transforme en bouton . Pour arrêter la lecture du texte, cliquez sur le bouton pendant la lecture du texte, et il l'arrêtera.
- Pour modifier la police du texte original ou de la traduction, ainsi que de n'importe quel morceau de texte ou d'un caractère séparé, cliquez sur le bouton et sélectionnez le nom de la police souhaitée.
- Pour modifier la taille de la police du texte original ou de la traduction, ainsi que de n'importe quel morceau de texte ou d'un caractère séparé, cliquez sur le bouton et sélectionnez la taille requise.
- Pour modifier le style de police du texte original ou de la traduction, ainsi que de n'importe quel morceau de texte ou d'un caractère séparé, cliquez sur le bouton et sélectionnez l'indicateur souhaité.
- Pour modifier le texte original ou la traduction, ainsi que n'importe quel morceau de texte ou un caractère séparé, sélectionnez l'un des boutons suivants.
- Vous pouvez modifier la couleur et le remplissage du texte original ou de la traduction, ainsi que de n'importe quel morceau de texte ou d'un caractère séparé, à l'aide des boutons.
- Vous pouvez aligner le texte original ou la traduction avec les boutons.
- Avec les boutons, vous pouvez modifier l'orientation des champs Original et Traduction.
- Pour redimensionner simultanément le texte dans les champs Original et Traduction, utilisez le bouton.
- Avec les boutons, vous pouvez allumer et éteindre les fenêtres correspondantes.
- Pour copier le texte traduit, cliquez sur le bouton dans le champ Traduction.
Utilisez les fonctions de fenêtre comme suit :
Reconnaissance vocale
Pour convertir le message vocal en texte, cliquez sur le bouton . Une fenêtre s'ouvre qui vous signale le début de la prononciation du texte. Une fois votre message terminé, appuyez sur la case Terminé dans la fenêtre qui s'ouvre. Votre discours est converti en texte et affiché dans le champ supérieur, et la traduction apparaît dans le champ inférieur.
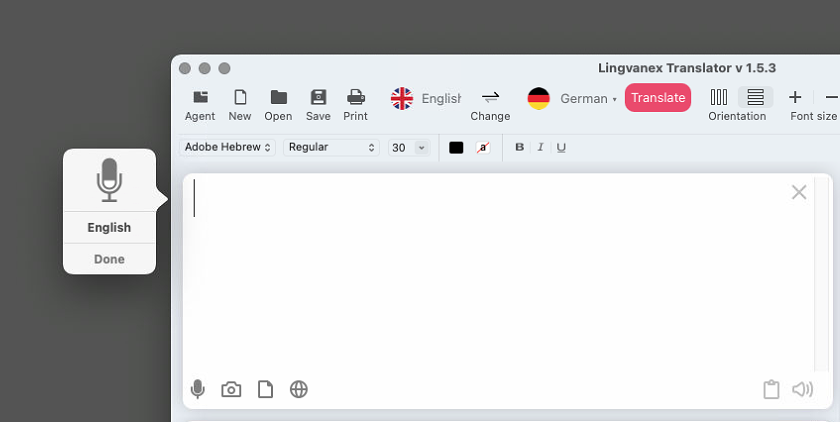
Dessin 4. Reconnaissance vocale.
Reconnaissance de texte à partir d'image
Appuyez sur le bouton pour reconnaître le texte de l'image. Lorsque vous cliquez sur ce bouton, une fenêtre apparaîtra vous permettant de sélectionner n'importe quelle image sur votre ordinateur. Après avoir sélectionné le fichier approprié, il sera chargé dans l'application Lingvanex Translator et automatiquement traduit dans la langue de votre choix. Le texte traduit dans l'image peut être agrandi à l'échelle avec un défilement de la souris ou un curseur sur la ligne rouge. Vous pouvez revenir à l'échelle d'origine avec un bouton Recharger l'image. D'autres fonctions sont disponibles pour travailler avec le texte traduit sur l'image : Fermer l'image, Ajouter un signet, Copier l'image, Copier.
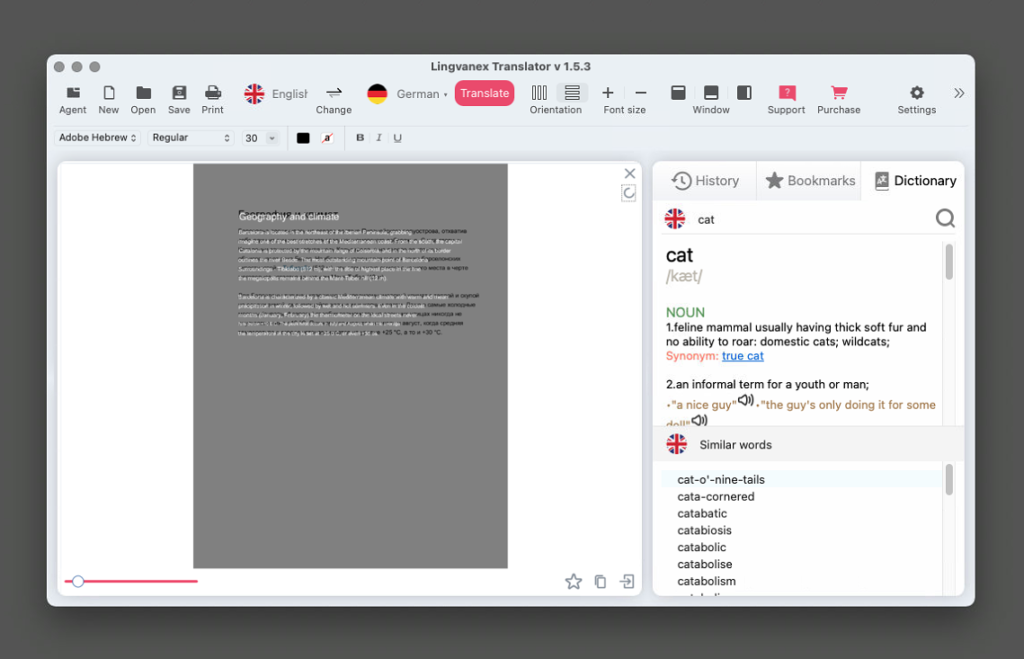
Dessin 5. Reconnaissance de texte à partir d'image.
Document de traduction
La traduction des documents ne fonctionne que sur la version Pro. Lingvanex Translator vous permet de traduire des documents aux formats pdf, docx, txt, trf, html. Appuyez sur le bouton Traduire le document. Dans la fenêtre qui s'ouvre, sélectionnez le document requis sur l'ordinateur. Une fois le fichier sélectionné, le processus de traduction automatique du document commencera. Une fois la traduction terminée, un document traduit au format approprié s'ouvrira sur votre appareil.
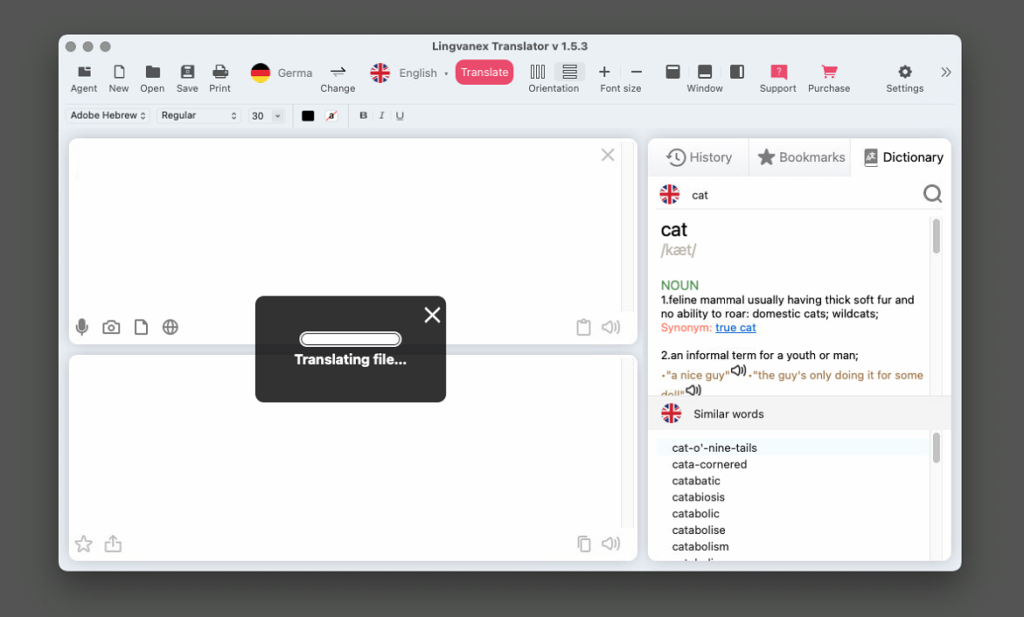
Dessin 6. Traduction du document.
Traduction de site Web
La traduction de sites Web ne fonctionne que sur la version Pro. Lingvanex Translator vous permet de traduire des sites Web. Appuyez sur le bouton « Ouvrir le site Web ». Une fenêtre apparaîtra avec la possibilité de saisir l'adresse du site Web nécessaire à la traduction.
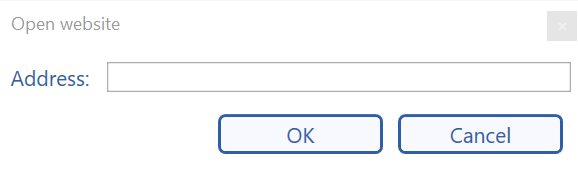
Dessin 7. Fenêtre d'entrée du site.
Après avoir saisi l'adresse de la ressource souhaitée et confirmé par l'équipe OK, la traduction du site Web spécifié commencera automatiquement. Dans le champ Original, le texte source du site Web traduit sera affiché dans la langue d'origine, et dans le champ Traduction, vous verrez la ressource traduite dans la langue sélectionnée.
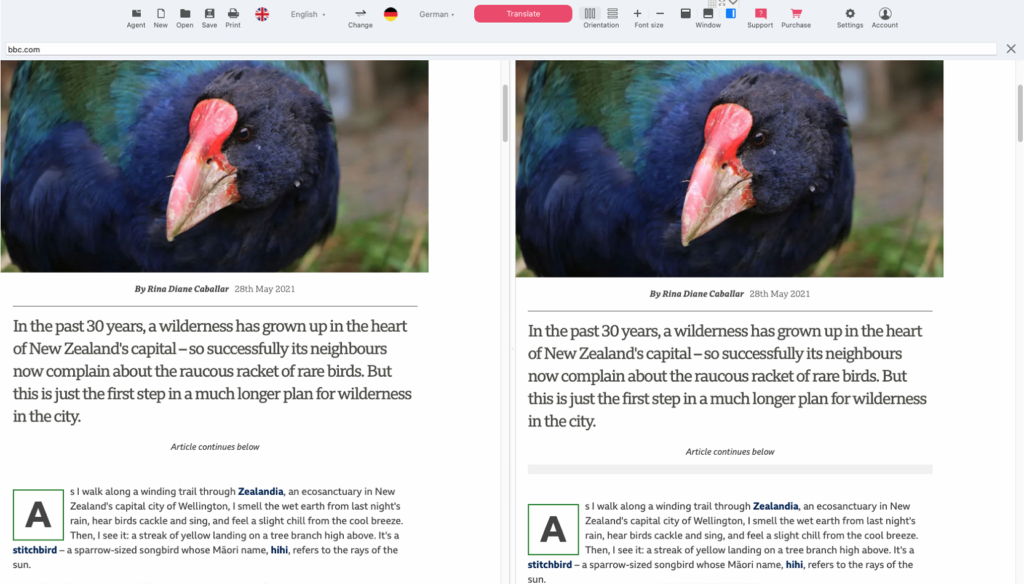
Dessin 8. Traduction du site Web.
Vous pouvez faire défiler le site Web traduit vers le bas avec le curseur de la souris. Pour revenir au début de la page du site Web traduit ou traduit, cliquez sur le bouton. Vous pouvez fermer le contenu des deux champs avec le bouton.
Chapitre 3.2. Signets, historique, dictionnaire
Signets
Pour ajouter un texte ou un mot traduit dans les « Signets », appuyez sur le bouton . Cette icône changera alors de couleur et deviendra jaune, ce qui signifiera que vous avez enregistré la traduction du mot ou du texte choisi dans les Signets. Le signet que vous avez enregistré apparaîtra dans la fenêtre correspondante :
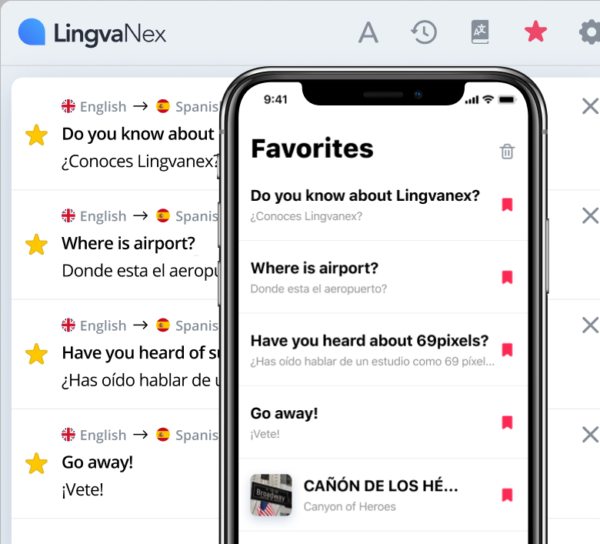
Dessin 9. Synchroniser les signets.
Les signets et l'historique sont synchronisés avec le compte Lingvanex, ce qui signifie que l'historique des traductions et des signets qui ont été ajoutés dans une application seront automatiquement affichés dans toutes les autres.
Histoire
Toute l'histoire que vous avez traduite est stockée dans la fenêtre correspondante et ressemble à ceci :
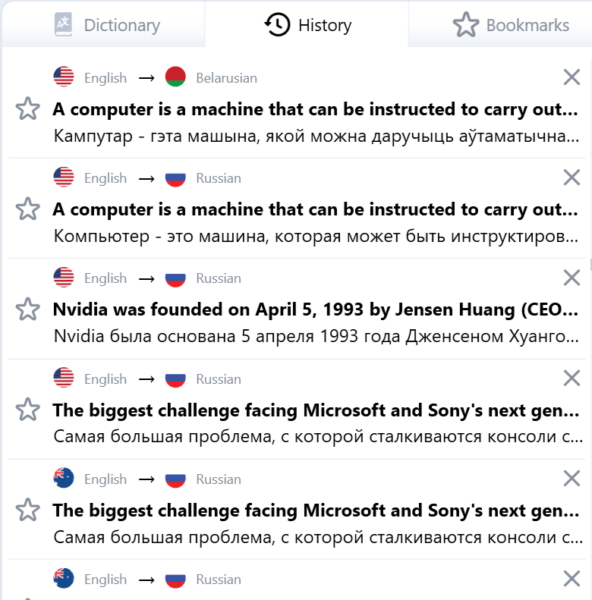
Dessin 10 Fenêtre historique.
Dictionnaire
Dans la fenêtre, vous pouvez trouver les traductions des mots demandés, leurs synonymes, des exemples d'utilisation. De plus, vous pouvez rechercher directement dans le dictionnaire lui-même n'importe quel mot. Sous la fenêtre « Dictionnaire », il vous sera proposé de sélectionner d'autres mots à traduire « Suggestions » par ordre alphabétique après le mot traduit.
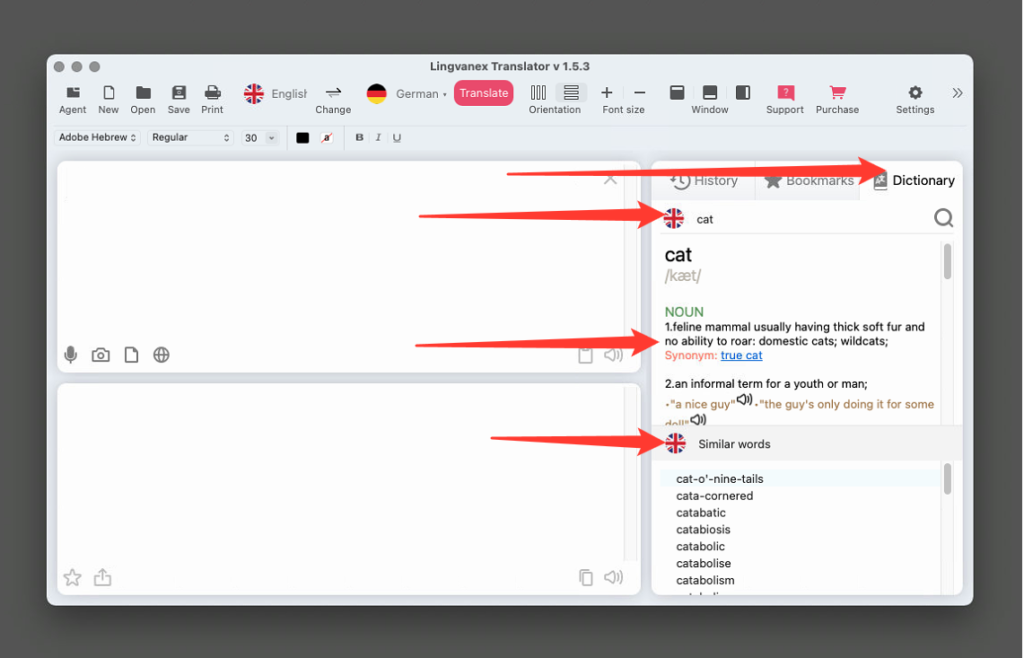
Dessin 11. Dictionnaire.
De plus, vous pouvez rechercher directement dans le dictionnaire lui-même n'importe quel mot. Sous la fenêtre « Dictionnaire », il vous sera demandé de sélectionner d'autres mots à traduire. « Suggestions » par ordre alphabétique après le mot traduit.
Chapitre 3.3. Agent assistant, autres applications
Assistante « Agent »
Agent Lingvanex Translator est un assistant pratique situé au-dessus de toutes les fenêtres, conçu pour traduire rapidement du texte à partir de toute autre application prenant en charge les opérations avec le presse-papiers.
Lancement de l’assistant « Agent »
Pour démarrer l'assistant Agent sur la fenêtre principale du traducteur, cliquez sur le bouton « Agent » ou vous pouvez cliquer sur l'icône dans la zone de notification, après quoi une fenêtre d'assistant apparaîtra en bas à droite.
- Accédez aux paramètres, activez la fonction « Traduire le texte sélectionné » et fermez les paramètres.
- Ensuite, accédez à l’application à partir de laquelle vous souhaitez traduire le texte.
- Mettez en surbrillance le texte dont vous avez besoin et appuyez sur la combinaison de touches : commande + maj + j.
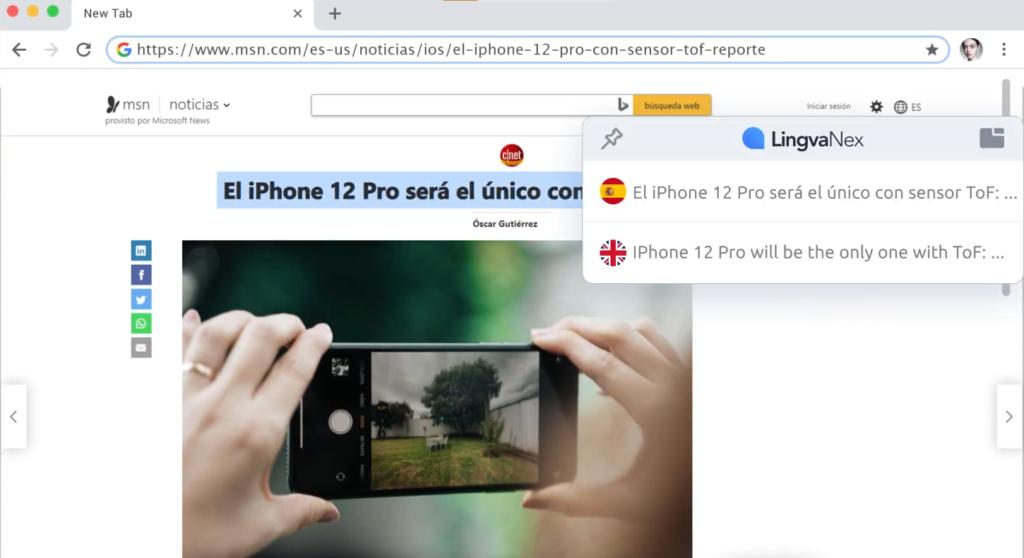
- Pour changer la langue d'entrée, cliquez sur le drapeau supérieur, sélectionnez la valeur de liste souhaitée.
- Pour changer la langue de traduction, cliquez sur le drapeau inférieur, sélectionnez la valeur de liste souhaitée.
Pour traduire le texte dans une application qui prend en charge les opérations du presse-papiers, procédez comme suit :
Assistante « Agent »
Agent Lingvanex Translator est un assistant pratique situé au-dessus de toutes les fenêtres, conçu pour traduire rapidement du texte à partir de toute autre application prenant en charge les opérations avec le presse-papiers.
Chapitre 3.4. Paramètres de l'application
Général
- langue d'application de votre choix ;
- la vitesse de la voix à laquelle le texte traduit ou publié pour traduction est prononcé ;
- lecture automatique du texte traduit ;
- afficher l'application dans la barre de menu ;
- afficher la translittération ;
- traduire après avoir appuyé sur le bouton « Entrée ».
Sur la page « Général » dans « Paramètres », vous pouvez installer, modifier, activer ou désactiver les fonctions suivantes :
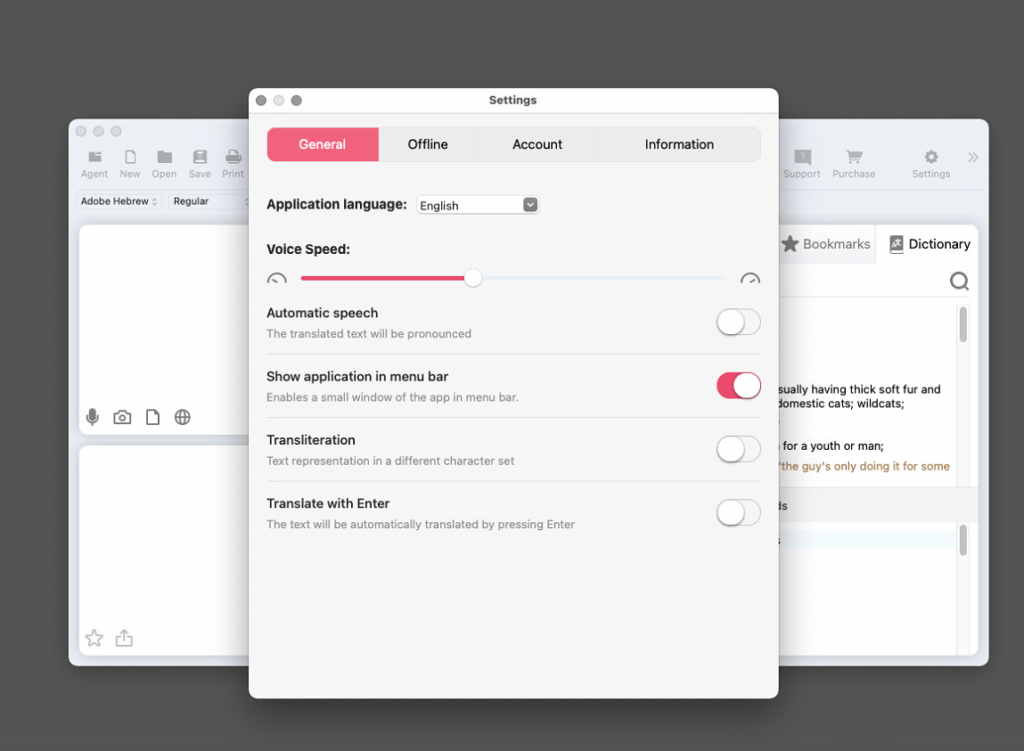
Hors ligne
Dans la version Pro, dans cette fenêtre, vous pouvez télécharger les packages de langues disponibles qui seront disponibles sans utiliser Internet. Cette fenêtre comporte un champ de recherche de langue, où se trouve le bouton « Rechercher » à gauche. En bas à droite, il y a la taille du package et le bouton « Télécharger », après avoir cliqué dessus, le package de langue sélectionné est téléchargé depuis le serveur Lingvanex et le téléchargement du package s'affiche également. Pour arrêter le téléchargement d'un package de langue, cliquez sur le bouton « Annuler ». * Après avoir cliqué sur le bouton « Télécharger », vous pouvez fermer la fenêtre des paramètres et continuer à utiliser les traducteurs, le package de langue continuera à se télécharger en arrière-plan.
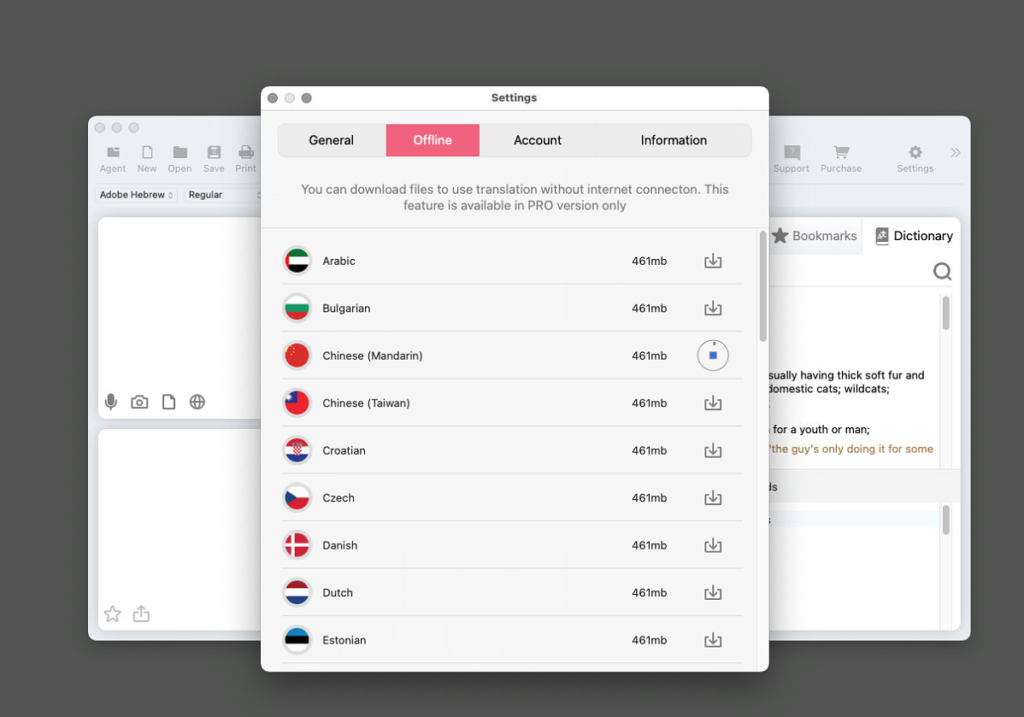
Dessin 14. Paquets linguistiques pour traduction hors ligne.
Compte
Dans les paramètres « Compte », vous devez entrer votre compte Lingvanex. Si vous n’avez pas encore de compte, vous pouvez le créer dans cette fenêtre. Pour ce faire, cliquez sur le texte « Créer maintenant » qui se trouve en bas de la fenêtre. Après cela, une fenêtre « Créer un compte » apparaît dans laquelle vous devez remplir tous les champs. Si vous avez oublié votre mot de passe, vous pouvez le restaurer en cliquant sur le texte « Mot de passe oublié ? » qui se trouve au centre de la fenêtre, juste après le champ de saisie du mot de passe.
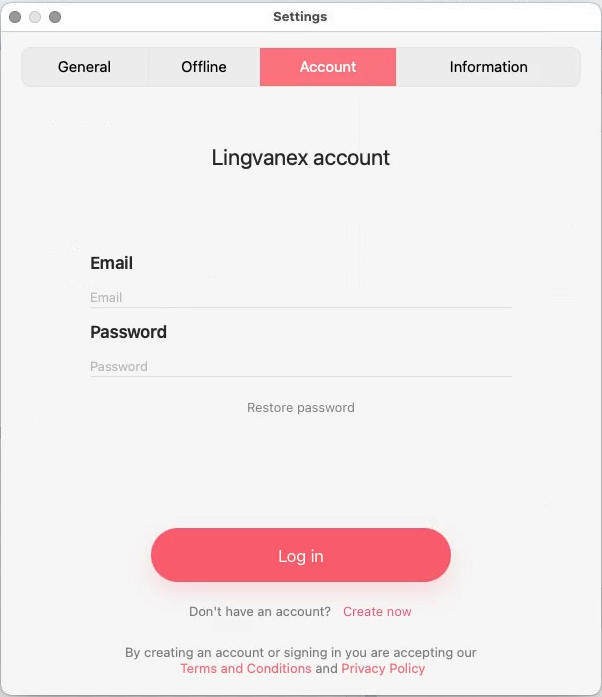
Dessin 15. Compte.
Informations sur la candidature
- version du programme;
- laisser un avis;
- connexion avec le support technique.
Dans les paramètres « Informations sur l’application »
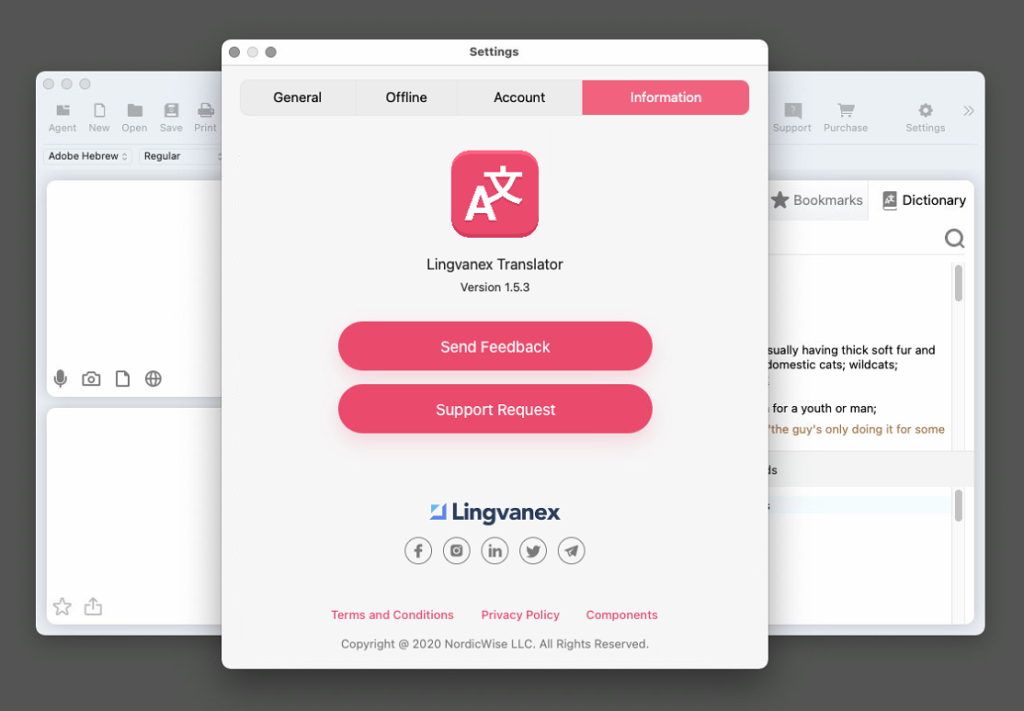
Dessin 16. Informations sur l'application.