Manual de usuario del traductor Lingvanex para Windows
Capítulo 1. Introducción
Alcance
Lingvanex Translator está diseñado para traducir y contiene todas las soluciones necesarias para ello: traducción de textos, imágenes, documentos en varios formatos, voz, páginas de Internet, así como traducción offline.
Descripción de posibilidades
- traducción de textos informales sin límite de volumen;
- traducción de documentos de varios formatos: RTF, HTML, TXT, DOCX, PDF;
- traducción de palabras y frases individuales;
- buscando ejemplos de palabras y frases en la base de datos de ejemplos en línea;
- traducción de imágenes en formatos: BMP, PNG, JPG;
- traducción fuera de línea;
- gestionar Lingvanex Translator desde una cuenta en todos los dispositivos;
- traducción de sitios web;
- transcripción y reconocimiento de voz;
- significado de las palabras, sinónimos, traducción alternativa;
- ejemplos de traducción de expresiones en contexto;
- marcadores sincronizados e historial de traducción.
La funcionalidad principal de la aplicación:
La composición del traductor
- La versión habitual.
- Versión PRO.
Hay dos versiones de Lingvanex Translator:
La funcionalidad incluida de dos versiones:
| Funciones de traducción | La versión habitual | Versión Pro |
|---|---|---|
| Traducción de texto | Hay un límite | límite eliminado |
| Reproducir texto | ||
| Traducción de imágenes | ||
| Traducción de documentos | ||
| Traducción de páginas web | ||
| Traducción sin conexión | ||
| Asistente “Agente | ||
| Marcadores sincronizados | ||
| Historial de traducción | ||
| Buscar en el diccionario |
Tabla 1. Funciones de traducción
Registro
El registro da derecho a recibir asistencia técnica y también permite informar a los usuarios sobre el lanzamiento de nuevas versiones de Lingvanex Translator y ofertas especiales. Para registrarse, haga clic en el botón Configuración → Cuenta, luego haga clic en el texto Crear ahora y complete los campos. También puede registrarse en el sitio web de Lingvanex en este enlace: 'https://account.lingvanex.com/registration'
Apoyo técnico
En caso de problemas al trabajar con un traductor, póngase en contacto con el departamento de soporte técnico. Puede hacerlo enviando un mensaje por correo electrónico ('[email protected]').
- traductor de versiones;
- características principales del ordenador: tipo de procesador, cantidad de RAM, espacio libre en disco, disponibilidad de red;
- Características del software utilizado: versión de Windows/MacOS, paquetes de actualización instalados, localización e instalaciones regionales;
- la esencia del problema y las acciones que precedieron a su aparición;
- acciones tomadas para solucionar este problema;
- al recibir un mensaje de error: su texto exacto o captura de pantalla con este mensaje.
En este caso indique lo siguiente:
También puede contactar con el soporte técnico directamente desde la aplicación Lingvanex Translator: Configuración → Información de la aplicación → Soporte técnico.
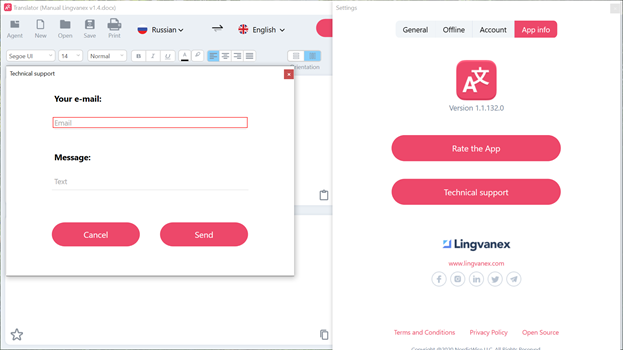
Dibujo 1. Soporte técnico.
Capítulo 2. Instalación y eliminación de un traductor
Requisitos del sistema
- SO Windows 7 de 64 bits, Windows 8 (8.1) de 64 bits, Windows 10 de 64 bits;
- El procesador con una frecuencia de reloj de al menos 1,2 GHz;
- RAM: al menos 2 GB;
- Ubicación en el disco: aproximadamente 200 Mb sin incluir los paquetes de idiomas sin conexión;
- Red: conexión a Internet de banda ancha.
Instalación
- Descargue el instalador de Lingvanex Translator o inicie la instalación en la tienda. Descargue el archivo de instalación desde el sitio web de la empresa lingvanex.com o desde la tienda correspondiente, por ejemplo, Microsoft Store.
- Descomprima el archivo en caso de descargarlo desde el sitio web de la empresa y ejecute el archivo de instalación .msi. En caso de descargar Lingvanex Translator desde la tienda, inicie la descarga e instalación de la aplicación y, luego, inicie la aplicación usted mismo una vez que se complete la instalación.
- Al iniciar la instalación del traductor, aparecerá una ventana con el acuerdo de licencia, que deberá leer y aceptar. Si no acepta, no será posible continuar con la instalación.
- Después de aceptar los términos del acuerdo de licencia, el asistente de instalación instalará automáticamente todos los archivos necesarios.
- Cuando finalice la instalación, aparecerá una pantalla de finalización con una casilla de verificación; si marca esta casilla, Lingvanex Translator se iniciará automáticamente cuando cierre el instalador.
- Si surgieron problemas durante la instalación, vaya al sitio de soporte de Lingvanex: 'https://lingvanex.com/support/' y descríbalo.
Activación de Lingvanex Translator a la versión PRO.
Después de comprar el programa Lingvanex Translator a través del sitio web o de terceros, excepto App Store, es necesario activar la cuenta. Después de instalar y ejecutar el programa, debe hacer clic en el botón "Versión Pro". A continuación, aparece una ventana en la que debe "Activación del software", luego debe ingresar la cuenta que creó cuando compró el programa o la suscripción. Cuando compra una suscripción en App Store, el software se activa automáticamente y se vincula a su cuenta de Apple. Para usar Lingvanex Translator Pro en otros dispositivos, después de comprar en App Store, debe registrar una cuenta en la propia aplicación Lingvanex Translator, después de lo cual la cuenta en la aplicación se activa automáticamente. Con esta cuenta ahora puede usar de manera segura todas las funciones de pago disponibles en todas nuestras aplicaciones.
Actualizar
Para comprobar la actualización, ve a “Configuración – Información de la aplicación” y haz clic en el botón “Buscar actualizaciones”. A continuación, se mostrará una ventana de información en la que podrás ver si hay una nueva actualización.
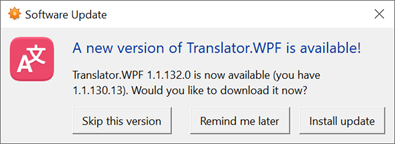
Dibujo 2 Disponibilidad de actualización.
Para instalar la actualización, haga clic en el botón “Instalar” y aparecerá una ventana de descarga de archivos. A continuación, aparecerá una ventana que muestra la descarga de archivos de actualización desde el servidor Lingvanex.
Eliminación
Busque Lingvanex Translator en el programa Finder. Utilice Spotlight para buscar el programa y, a continuación, haga doble clic en él en la ventana de Spotlight mientras mantiene pulsada la tecla Comando. Arrastre el programa a la cesta o seleccione el programa y seleccione “Archivo” → “Mover al carrito”. Cuando se le solicite un nombre de usuario y una contraseña, introduzca el nombre y la contraseña de la cuenta de administrador en la computadora Mac. Para eliminar un programa, seleccione Finder → “Limpiar el carrito”.
Capítulo 3. Descripción de la funcionalidad de Lingvanex Translator
Ejecutando la aplicación
Para iniciar la aplicación Traductor haga clic en el botón “Iniciar”, escriba el comando Traductor o en su escritorio haga clic dos veces en la etiqueta del traductor.
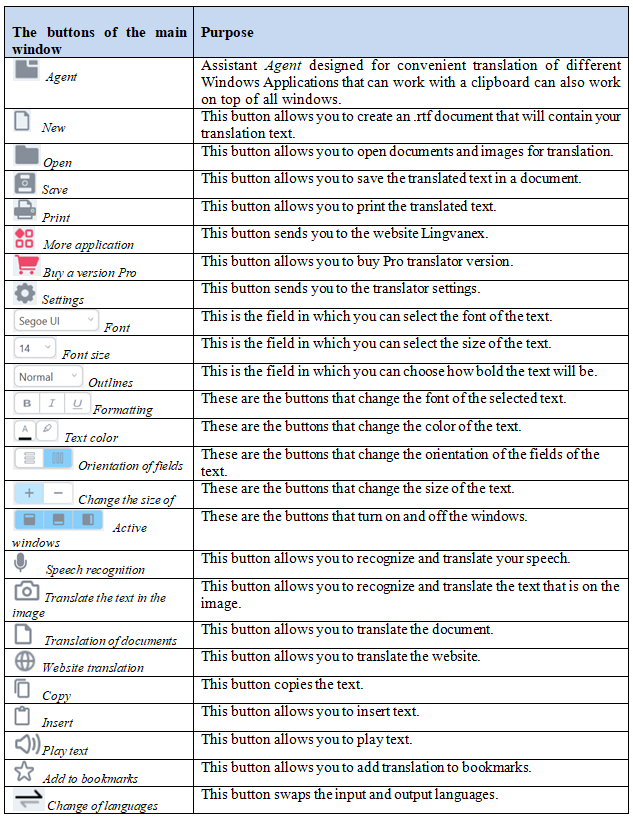
Tabla 2. Asignación de botones del traductor
Traducción
La aplicación Lingvanex Translator permite traducir textos por separado, textos en imágenes, documentos de varios formatos, páginas web, así como convertir voz en texto. Además, puede ver ejemplos de uso de palabras y frases en una amplia base de datos de ejemplos. Y también guardar palabras, expresiones y textos en marcadores. Para todos los términos introducidos para la traducción, se mantiene el «Historial» en la pestaña correspondiente.
La ventaja de la versión Pro del traductor
La versión PRO de la aplicación le permite obtener la máxima funcionalidad sin ninguna restricción, en todos los dispositivos al mismo tiempo.
- Traducción fuera de línea;
- Traducción de documentos;
- Traducción de sitios web;
- Se eliminan todos los límites de traducción.
La versión Pro incluye:
Capítulo 3.1. Traducción de textos, reconocimiento de voz, traducción de imágenes, traducción de documentos, traducción de sitios web
Traducción de texto
- Imprima el texto o péguelo con un botón en el campo:
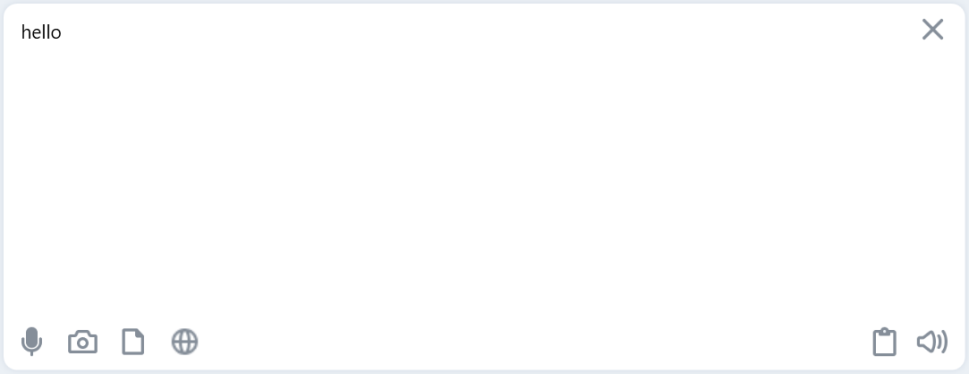
Dibujo 3. Campo para texto fuente.
- Indique el idioma original o seleccione el elemento “Definir un idioma” para su configuración automática.
- Indique el idioma en el que desea traducir el texto:
- Pulse el botón “Traducir”
- La traducción del texto se mostrará en el campo traducción:
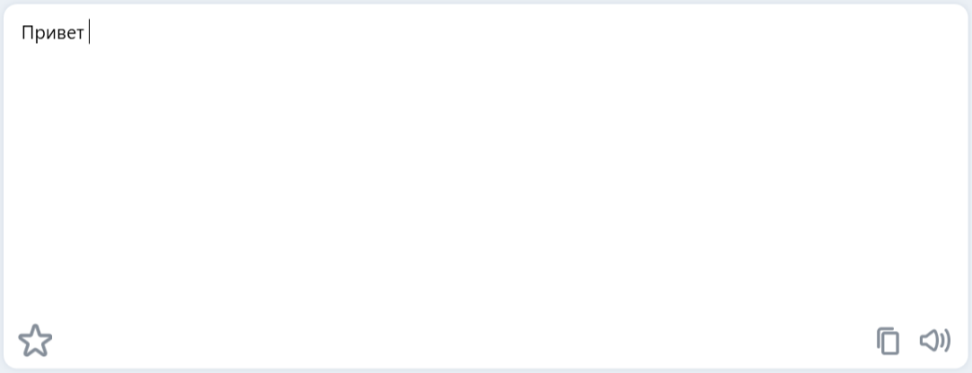
Dibujo 4. Campo de texto traducido.
Para traducir un texto pequeño haga lo siguiente:
Si selecciona un párrafo en uno de los campos, el otro campo se desplazará automáticamente por el contenido hasta que el párrafo correspondiente esté alineado en el borde superior.
- Para cambiar rápidamente entre los idiomas de entrada y salida, presione el botón “Cambiar idiomas”.
- Para eliminar texto de los campos de origen y traducción, presione el botón “Borrar”.
- Para escuchar el texto original o la traducción, presione el botón “Reproducir texto”. Mientras escucha el texto, el botón cambiará al botón . Para detener el texto hablado, haga clic en el botón mientras reproduce el texto y lo detendrá.
- Para cambiar la fuente del texto original o de la traducción, así como de cualquier fragmento de texto o de un carácter separado, haga clic en el botón y seleccione el nombre de la fuente deseada.
- Para cambiar el tamaño de fuente del texto original o de la traducción, así como de cualquier fragmento de texto o de un carácter independiente, haga clic en el botón y seleccione el tamaño requerido.
- Para cambiar el estilo de fuente del texto original o de la traducción, así como de cualquier fragmento de texto o de un carácter separado, haga clic en el botón y seleccione el indicador deseado.
- Para modificar el texto original o la traducción, así como cualquier fragmento de texto o un carácter separado, seleccione uno de los siguientes botones.
- Puedes cambiar el color y el relleno del texto original o de la traducción, así como de cualquier fragmento de texto o de un carácter independiente, mediante los botones.
- Puede alinear el texto original o la traducción con los botones.
- Con los botones puedes cambiar la orientación de los campos Original y Traducción.
- Para cambiar simultáneamente el tamaño del texto en los campos Original y Traducción utilice el botón.
- Con los botones podrás encender y apagar las ventanas correspondientes.
- Para copiar el texto de traducción, haga clic en el botón en el campo Traducción.
Utilice las funciones de ventana de la siguiente manera:
- Copiar (teclas Ctrl+C) — Copiar el texto seleccionado al portapapeles.
- Insertar (teclas Ctrl+V): agrega el contenido del portapapeles al texto.
- Recortar (teclas Ctrl+X): mueve el texto seleccionado al portapapeles.
- Cancelar (teclas Ctrl+Z) — Cancelar la última
- Retorno (teclas Ctrl+Y) — El retorno de la última
Además, puedes utilizar las opciones de edición de texto estándar.
Reconocimiento de voz
Para convertir el mensaje de voz en texto, haz clic en el botón. Se abrirá una ventana que indicará el inicio de la pronunciación del texto. Una vez finalizado el mensaje, pulsa el cuadro Listo en la ventana que se abre. Tu voz se convertirá en texto y se mostrará en el campo superior, y la traducción aparecerá en el campo inferior.
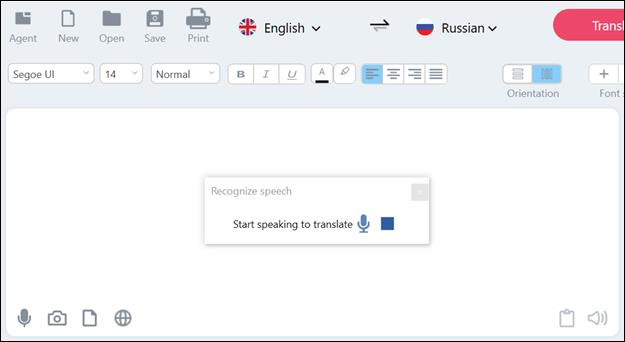
Dibujo 5. Reconocimiento de voz.
Para saber qué idiomas pueden reconocer el habla en Windows, vaya a Parámetros → Hora e idioma → Idioma → Agregar idioma.
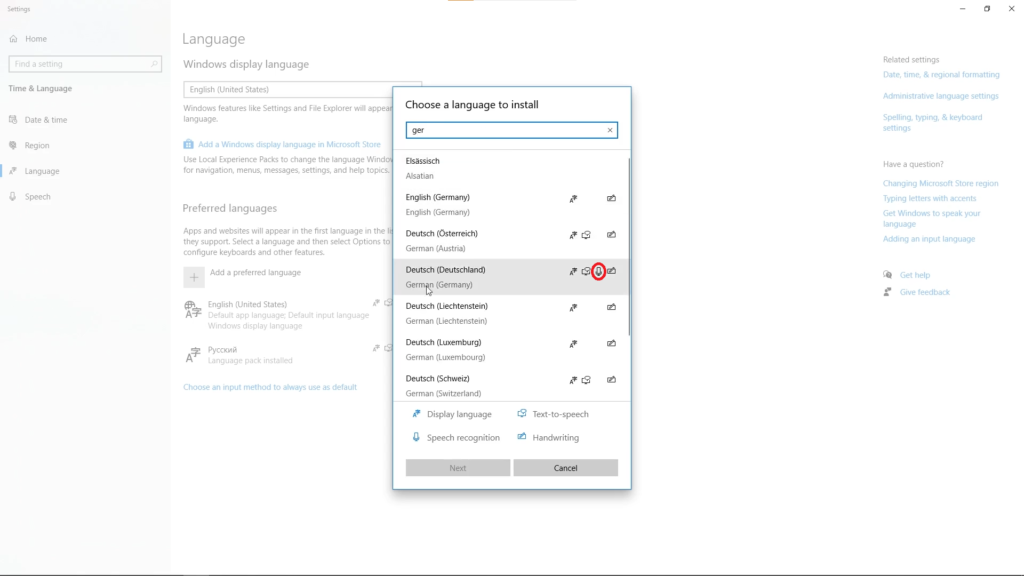
Dibujo 6. Agregar idiomas para el reconocimiento de voz.
Reconocimiento de texto a partir de imagen
Al pulsar el botón se puede reconocer el texto de la imagen. Al pulsar este botón, aparecerá una ventana que le permitirá seleccionar cualquier imagen de su ordenador. Tras seleccionar el archivo adecuado, se cargará en la aplicación Lingvanex Translator y se traducirá automáticamente al idioma elegido. El texto traducido de la imagen se puede ampliar con el desplazamiento del ratón o con el control deslizante de la línea roja. Puede volver a la escala original con el botón Recargar la imagen. Hay otras funciones disponibles para trabajar con el texto traducido de la imagen: Cerrar la imagen, Añadir marcador, Copiar imagen, Copiar texto reconocido.
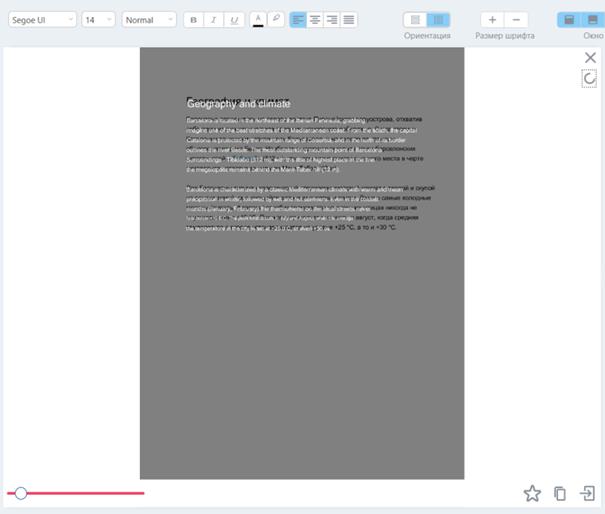
Dibujo 7. Reconocimiento de texto a partir de imagen.
Documento de traducción
La traducción de documentos funciona solo en la versión Pro. Lingvanex Translator permite traducir documentos en formatos pdf, docx, txt, trf, html. Pulse el botón Traducir documento. En la ventana que se abre, seleccione el documento requerido en el ordenador. Después del archivo seleccionado, comenzará el proceso automático de traducción del documento. Una vez finalizada la traducción, se abrirá en su dispositivo un documento traducido en el formato adecuado. En el momento de la traducción, puede detener el proceso de traducción con el botón . A continuación, aparecerá una ventana informativa con un mensaje que indica que la operación ha sido cancelada:
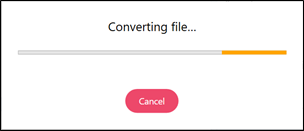
Dibujo 8. Traducción de documentos.
Traducción de sitios web
La traducción de sitios web solo funciona en la versión Pro. Lingvanex Translator le permite traducir sitios web. Presione el botón “Abrir sitio web”. Aparecerá una ventana con la posibilidad de ingresar la dirección del sitio web necesario para la traducción.
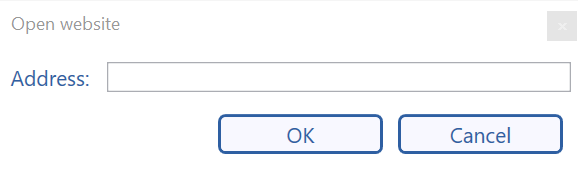
Dibujo 9. Ventana de ingreso al sitio.
Después de introducir la dirección del recurso deseado y de que el equipo confirme OK, se iniciará automáticamente la traducción del sitio web especificado. En el campo Original se mostrará el texto fuente del sitio web traducido en el idioma original, y en el campo Traducción verá el recurso traducido en el idioma seleccionado.
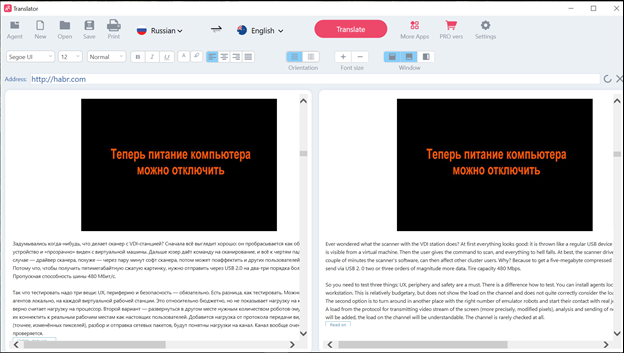
Dibujo 10. Traducción de sitio web.
Puede desplazarse hacia abajo por el sitio web traducido con el mouse. Para volver al inicio de la página del sitio web traducido o traducido, haga clic en el botón . Puede cerrar el contenido de ambos campos con el botón .
Capítulo 3.2. Marcadores, historial, diccionario
Marcadores
Para añadir el texto o palabra traducida en “Marcadores” pulsa el botón. A continuación, este icono cambiará de color y se pondrá amarillo, lo que significará que has guardado la traducción en Marcadores de la palabra o texto elegido. El marcador que has guardado aparecerá en la ventana correspondiente:
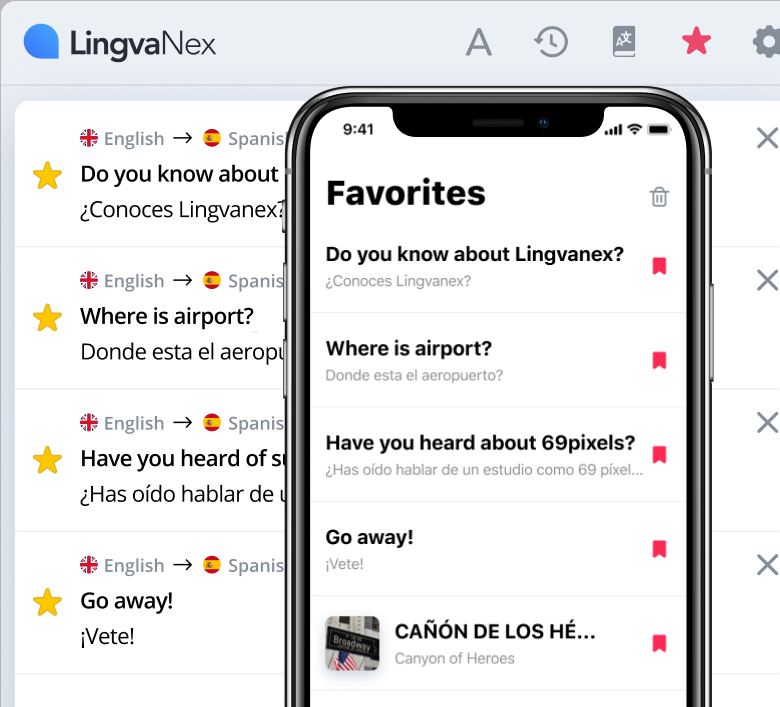
Dibujo 11. Sincronizar marcadores.
Los marcadores y el historial se sincronizan con la cuenta Lingvanex, lo que significa que el historial de traducciones y marcadores que se hayan añadido en una aplicación se mostrarán automáticamente en todas las demás.
Historia
Toda la historia que has traducido se almacena en la ventana correspondiente y se ve así:
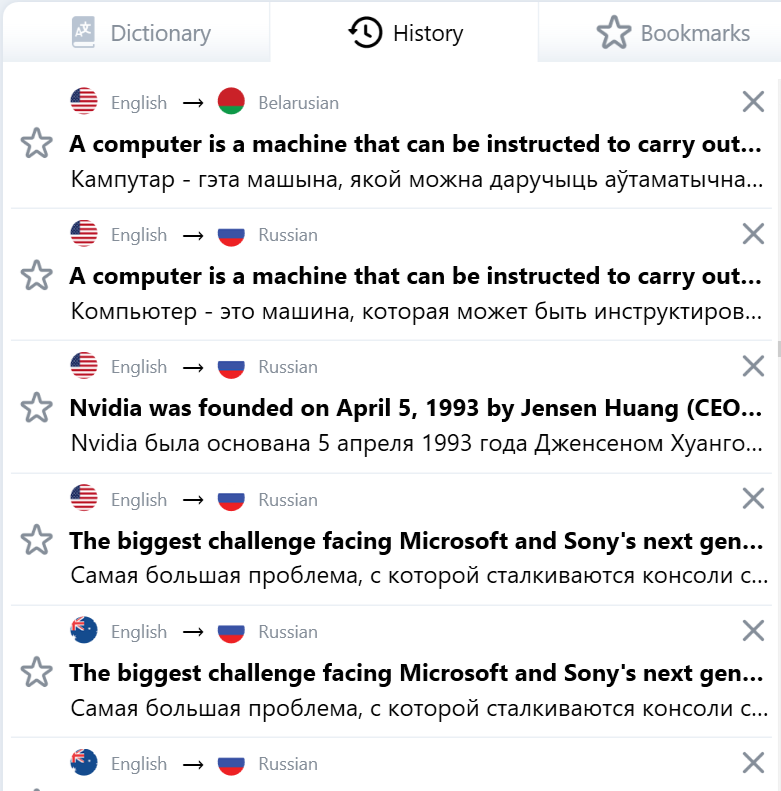
Dibujo 12 Ventana Historial.
Diccionario
En la ventana “Diccionario” se pueden encontrar traducciones de las palabras solicitadas, sus sinónimos, ejemplos de uso. Además, se puede buscar directamente en el diccionario cualquier palabra individual. Debajo de la ventana “Diccionario” se ofrecerá la posibilidad de seleccionar otras palabras para traducir en “Sugerencias” en orden alfabético después de la palabra traducida.
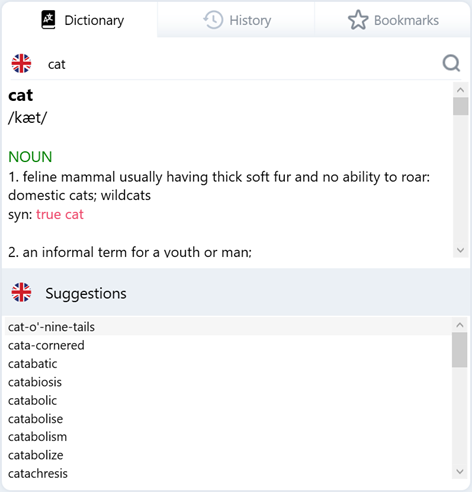
Dibujo 13. Diccionario.
Además, puedes buscar directamente en el diccionario cualquier palabra. Debajo de la ventana “Diccionario” se te pedirá que selecciones otras palabras para traducir. En “Sugerencias” aparecerán en orden alfabético las palabras traducidas.
Capítulo 3.3. Agente asistente, más aplicaciones
Asistente “Agente”
Agent Lingvanex Translator es un práctico asistente que se encuentra en la parte superior de todas las ventanas, diseñado para traducir rápidamente texto desde cualquier otra aplicación de Windows que admita operaciones con el portapapeles.
Lanzamiento del asistente “Agente”
Para iniciar el asistente del Agente en la ventana principal del traductor, haga clic en el botón “Agente” o puede hacer clic en el icono en el área de notificación, después de lo cual aparecerá una ventana del asistente en la parte inferior derecha.
- Vaya a la configuración, habilite la función “Traducir el texto seleccionado” y cierre la configuración.
- A continuación, vaya a la aplicación de Windows desde la que necesita traducir el texto.
- Mantenga presionada la tecla Ctrl y resalte el texto que necesita.
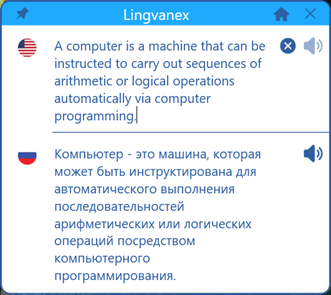
- Para cambiar el idioma de entrada, haga clic en la bandera superior y seleccione el valor de lista deseado.
- Para cambiar el idioma de traducción, haga clic en la bandera inferior y seleccione el valor de lista deseado.
- Para desactivar el modo “a otras ventanas”, vuelva a hacer clic en el botón especificado o cierre la ventana.
- Para ocultar la ventana «Agente», haga clic en el botón en la esquina superior derecha.
- Si el «Agente» no se encuentra en la «ventana superior de otras ventanas», la ventana principal del programa se oculta automáticamente cuando se pierde el foco.
- Para cambiar la posición de la ventana principal, arrástrela con el ratón hasta el área libre en la parte superior o inferior de la ventana.
Para traducir el texto en una aplicación que admita operaciones del portapapeles, haga lo siguiente:
Asistente “Agente”
Agent Lingvanex Translator es un práctico asistente que se encuentra en la parte superior de todas las ventanas, diseñado para traducir rápidamente texto desde cualquier otra aplicación de Windows que admita operaciones con el portapapeles.
Capítulo 3.4. Configuración de la aplicación
General
- Idioma de la aplicación de su elección;
- la velocidad de voz con la que se expresa el texto traducido o publicado para su traducción;
- traducir el texto seleccionado;
- mostrar transliteración;
- sincronizar marcadores;
- mantener el formato al traducir el texto;
- traducir enlaces como páginas web en el navegador;
- traducir después de presionar el botón “Enter”;
- Seleccionar párrafos
En la página 'General' de 'Configuración' puedes instalar, modificar, habilitar o deshabilitar las siguientes funciones:
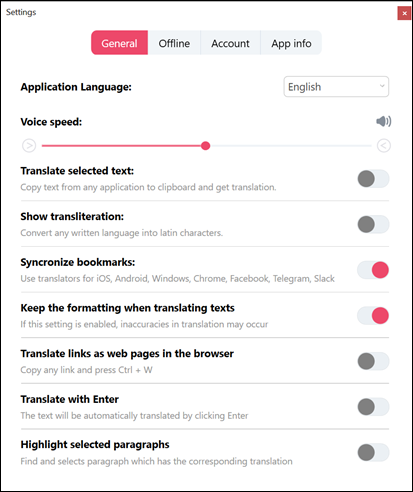
Desconectado
En la versión Pro, en esta ventana, puede descargar los paquetes de idiomas disponibles que estarán disponibles sin usar Internet. Esta ventana tiene un campo de búsqueda de idioma, donde se encuentra el botón "Buscar" a la izquierda. Debajo, a la derecha, se muestra el tamaño del paquete y el botón "Descargar". Después de hacer clic en él, se descarga el paquete de idioma seleccionado del servidor Lingvanex y también se muestra la descarga del paquete. Para detener la descarga de un paquete de idioma, haga clic en el botón "Cancelar". * Después de hacer clic en el botón "Descargar", puede cerrar la ventana de configuración y continuar utilizando traductores, el paquete de idioma continuará descargándose en segundo plano.
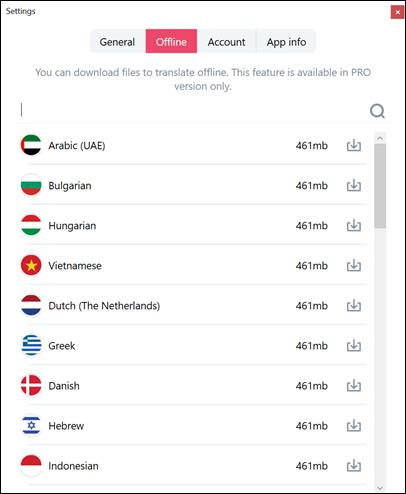
Dibujo 16. Paquetes de idiomas para traducción sin conexión.
Cuenta
En la configuración de “Cuenta” debes ingresar tu cuenta de Lingvanex. Si aún no tienes una cuenta, entonces en esta ventana puedes crearla. Para ello, haz clic en el texto “Crear ahora” que se encuentra en la parte inferior de la ventana. Después de eso, aparece una ventana “Crear una cuenta” donde debes completar todos los campos. Si olvidaste la contraseña, entonces puedes restaurarla, haz clic en el texto “¿Olvidaste tu contraseña?” que se encuentra en el centro de la ventana inmediatamente después del campo de ingreso de contraseña.
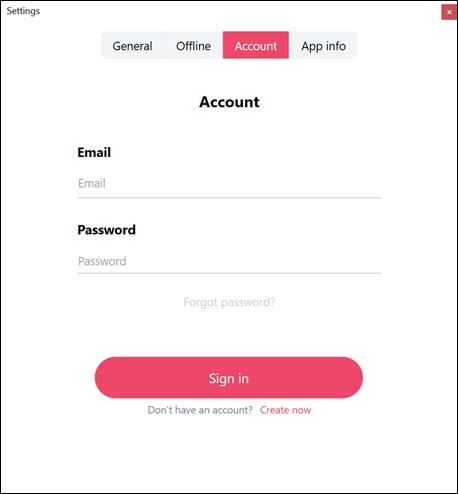
Dibujo 17. Cuenta.
Información de la aplicación
- versión del programa;
- dejar una reseña;
- Conexión con soporte técnico.
En la configuración “Información de la aplicación”
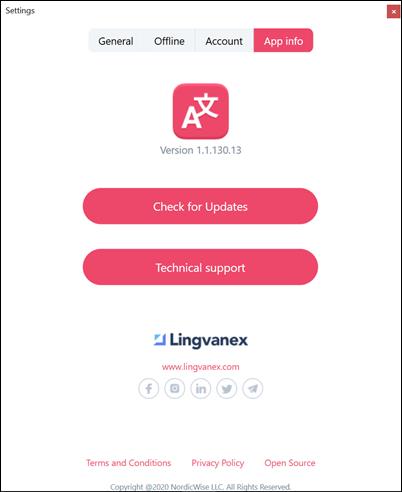
Dibujo 18. Información de la aplicación.