Benutzerhandbuch Lingvanex Translator für Mac OS
Kapitel 1. Einführung
Umfang
Lingvanex Translator ist zum Übersetzen konzipiert und enthält alle dafür notwendigen Lösungen: Übersetzung von Texten, Bildern, Dokumenten in verschiedenen Formaten, Sprache, Internetseiten sowie Offline-Übersetzung.
Beschreibung der Möglichkeiten
- Übersetzung informeller Texte ohne Umfangsbeschränkung;
- Übersetzung von Dokumenten verschiedener Formate: RTF, HTML, TXT, DOCX, PDF;
- Übersetzung einzelner Wörter und Sätze;
- Suche nach Beispielen für Wörter und Ausdrücke in der Online-Beispieldatenbank;
- Bildkonvertierung in den Formaten: BMP, PNG, JPG;
- Offline-Übersetzung;
- Verwalten von Lingvanex Translator von einem Konto auf allen Geräten aus;
- Website-Übersetzung;
- Transkription und Spracherkennung;
- Bedeutung von Wörtern, Synonyme, alternative Übersetzung;
- Beispiele für die Übersetzung von Ausdrücken im Kontext;
- synchronisierte Lesezeichen und Übersetzungsverlauf.
Die Hauptfunktionalität der Anwendung:
Die Zusammensetzung des Übersetzers
- Die übliche Version.
- PRO-Version.
Es gibt zwei Versionen von Lingvanex Translator:
Die enthaltenen Funktionen zweier Versionen:
| Übersetzungsfunktionen | Die übliche Version | Version Pro |
|---|---|---|
| Textübersetzung | Es gibt eine Grenze | Begrenzung aufgehoben |
| Text abspielen | ||
| Bildübersetzung | ||
| Übersetzung von Dokumenten | ||
| Übersetzung von Webseiten | ||
| Offline-Übersetzung | ||
| Assistent „Agent | ||
| Synchronisierte Lesezeichen | ||
| Übersetzungsverlauf | ||
| Suche im Wörterbuch |
Tabelle 1. Übersetzungsfunktionen
Anmeldung
Durch die Registrierung erhalten Sie Anspruch auf technischen Support und können Benutzer auch über die Veröffentlichung neuer Versionen von Lingvanex Translator und über Sonderangebote informieren. Um sich zu registrieren, klicken Sie auf die Schaltfläche „Einstellungen“ → „Konto“, dann auf den Text „Jetzt erstellen“ und füllen Sie die Felder aus. Sie können sich auch auf der Lingvanex-Website unter diesem Link registrieren: „https://account.lingvanex.com/registration“
Technische Unterstützung
Bei Problemen mit der Arbeit mit einem Übersetzer wenden Sie sich bitte an den technischen Support. Sie können dies tun, indem Sie eine E-Mail an „[email protected]“ senden.
- Versionsübersetzer;
- Hauptmerkmale des Computers: Prozessortyp, RAM-Größe, freier Festplattenspeicher, Netzwerkverfügbarkeit;
- Eigenschaften der verwendeten Software: Version von Windows/MacOS, installierte Update-Pakete, Lokalisierung und regionale Installationen;
- das Wesen des Problems und die seinem Auftreten vorausgehenden Maßnahmen;
- zur Lösung dieses Problems ergriffene Maßnahmen;
- beim Erhalt einer Fehlermeldung – deren genauer Text oder ein Screenshot mit dieser Meldung.
Geben Sie in diesem Fall Folgendes an:
Sie können den technischen Support auch direkt über die Anwendung Lingvanex Translator kontaktieren: Einstellungen → Anwendungsinformationen → Technischer Support.
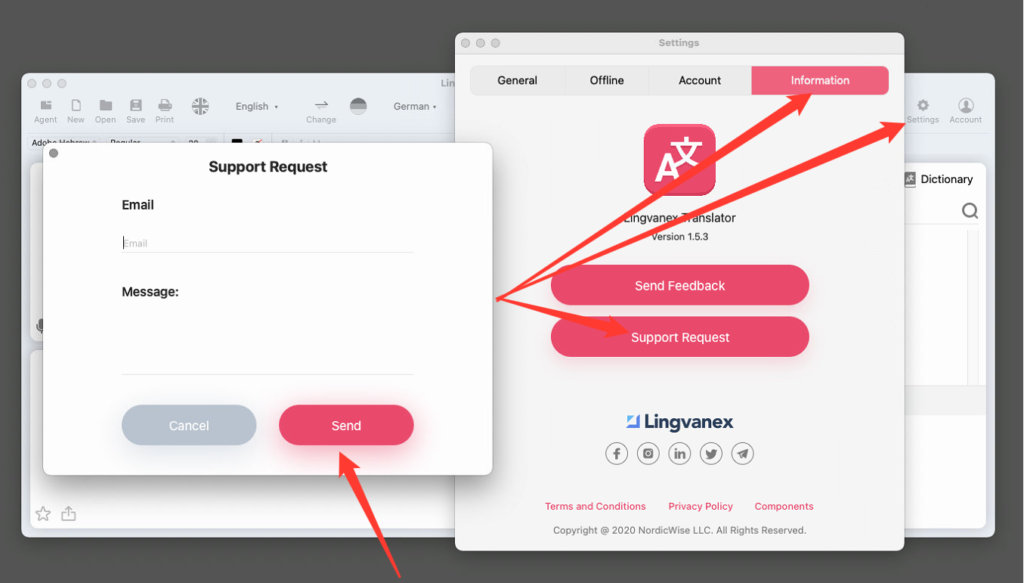
Zeichnung 1. Technischer Support.
Kapitel 2. Installieren und Löschen eines Übersetzers
Systemanforderungen
- Betriebssystem: Erforderlich: Mac OS 10.13 oder höher;
- Der Prozessor mit einer Taktfrequenz von mindestens 1,2 GHz;
- RAM: mindestens 2 GB;
- Speicherort auf der Festplatte: ca. 200 MB, ohne Offline-Sprachpakete;
- Netzwerk: Breitband-Internetverbindung.
Installation
- Laden Sie das Installationsprogramm Lingvanex Translator herunter oder starten Sie die Installation im Store. Laden Sie die Installationsdatei von der Unternehmenswebsite „lingvanex.com“ oder aus dem entsprechenden Store herunter, beispielsweise dem App Store.
- Wenn Sie Lingvanex Translator von der Website des Unternehmens herunterladen, entpacken Sie das Archiv und führen Sie die Formatinstallationsdatei aus. Wenn Sie Lingvanex Translator aus dem Store herunterladen, starten Sie den Download und die Installation der Anwendung und starten Sie die Anwendung nach Abschluss der Installation selbst.
- Wenn Sie das Installationsprogramm des Übersetzers starten, wird ein Fenster mit der Lizenzvereinbarung angezeigt, dessen Bedingungen Sie lesen und akzeptieren sollten. Wenn Sie nicht einverstanden sind, ist eine weitere Installation nicht möglich.
- Nachdem Sie die Bedingungen der Lizenzvereinbarung akzeptiert haben, installiert der Installationsassistent automatisch alle erforderlichen Dateien.
- Wenn die Installation abgeschlossen ist, wird ein Abschlussbildschirm mit einem Kontrollkästchen angezeigt. Wenn Sie dieses Kontrollkästchen aktivieren, wird Lingvanex Translator automatisch gestartet, wenn Sie das Installationsprogramm schließen.
- Sollten während der Installation Probleme auftreten, gehen Sie zur Support-Site von Lingvanex: https://lingvanex.com/support/ und beschreiben Sie diese.
Aktivierung des Lingvanex Translator auf die Version PRO.
Nach dem Kauf des Programms Lingvanex Translator über die Website oder über einen Drittanbieter (außer dem App Store) müssen Sie das Konto aktivieren. Nach der Installation und Ausführung des Programms müssen Sie auf die Schaltfläche „Pro-Version“ klicken. Als Nächstes wird ein Fenster angezeigt, in dem Sie „Software aktivieren“ auswählen müssen. Anschließend müssen Sie das Konto eingeben, das Sie beim Kauf des Programms oder Abonnements erstellt haben. Wenn Sie ein Abonnement im App Store erwerben, wird die Software automatisch aktiviert und mit Ihrem Apple-Konto verknüpft. Um Lingvanex Translator Pro auf anderen Geräten verwenden zu können, müssen Sie nach dem Kauf im App Store ein Konto in der Lingvanex Translator-Anwendung selbst registrieren. Anschließend wird das Konto in der Anwendung automatisch aktiviert. Mit diesem Konto können Sie jetzt alle verfügbaren kostenpflichtigen Funktionen in allen unseren Anwendungen sicher nutzen.
Entfernung
Suchen Sie im Finder-Programm nach Lingvanex Translator. Verwenden Sie entweder Spotlight, um nach dem Programm zu suchen, und doppelklicken Sie dann im Spotlight-Fenster auf dieses Programm, während Sie die Befehlstaste gedrückt halten. Ziehen Sie das Programm in den Warenkorb oder wählen Sie das Programm aus und wählen Sie „Datei“ → „In den Warenkorb legen“. Wenn Sie nach einem Benutzernamen und einem Kennwort gefragt werden, geben Sie den Namen und das Kennwort des Administratorkontos auf dem Mac-Computer ein. Um ein Programm zu löschen, wählen Sie Finder → „Warenkorb leeren“.
Kapitel 3. Beschreibung der Funktionalität von Lingvanex Translator
Ausführen der Anwendung
Um die Anwendung „Übersetzer“ zu starten, klicken Sie auf die Schaltfläche „Start“, geben Sie den Befehl „Übersetzer“ ein oder klicken Sie auf Ihrem Desktop zweimal auf die Bezeichnung „Übersetzer“.
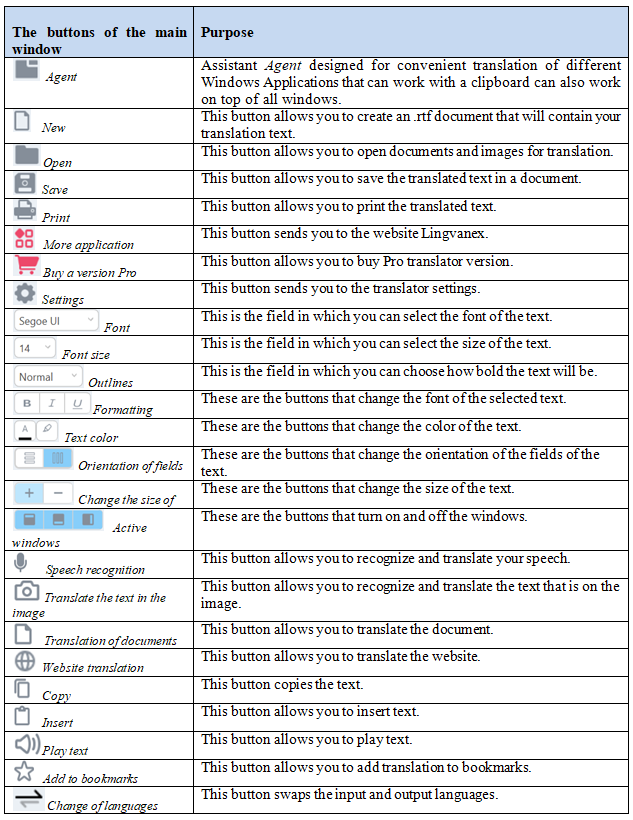
Tabelle 2. Zuordnung der Übersetzertasten
Übersetzung
Mit der Anwendung Lingvanex Translator können Sie Text, Text auf Bildern, Dokumente verschiedener Formate und Websites einzeln übersetzen sowie Sprache in Text umwandeln. Darüber hinaus können Sie sich Beispiele für die Verwendung von Wörtern und Ausdrücken in einer umfangreichen Beispieldatenbank ansehen. Außerdem können Sie beliebige Wörter, Ausdrücke und Texte in den Lesezeichen speichern. Für alle zur Übersetzung eingegebenen Begriffe wird der „Verlauf“ auf der entsprechenden Registerkarte verwaltet.
Der Vorteil der Übersetzerversion Pro
Mit der PRO-Version der Anwendung erhalten Sie maximale Funktionalität ohne Einschränkungen auf allen Geräten gleichzeitig.
- Offline-Übersetzung;
- Übersetzung von Dokumenten;
- Website-Übersetzung;
- Alle Übersetzungsbeschränkungen werden entfernt.
Die Pro-Version beinhaltet:
Kapitel 3.1. Textübersetzung, Spracherkennung, Bildübersetzung, Dokumentübersetzung, Websiteübersetzung
Textübersetzung
- Drucken Sie den Text aus oder fügen Sie ihn mit einer Schaltfläche in das Feld ein:
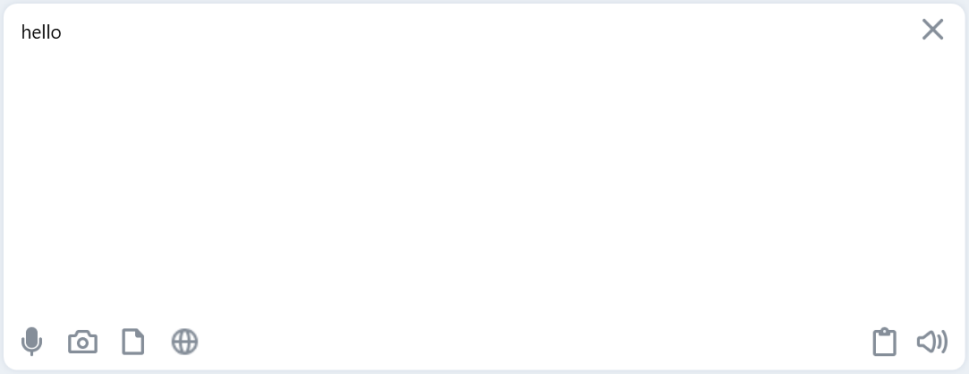
Abbildung 2. Feld für Quelltext.
- Geben Sie die Originalsprache an oder wählen Sie den Punkt „Sprache festlegen“ für die automatische
- Geben Sie die Sprache an, in die der Text übersetzt werden soll:
- Drücken Sie die Schaltfläche „Übersetzen“
- Die Textübersetzung wird im Feld Übersetzung angezeigt:
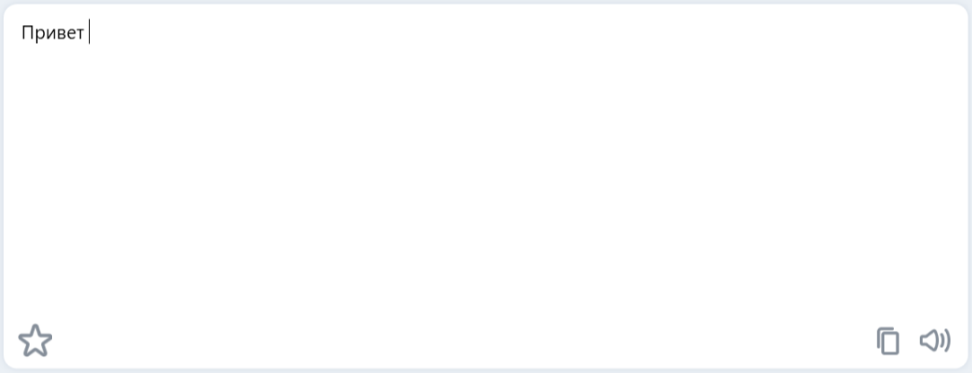
Abbildung 3. Feld des übersetzten Textes.
Um einen kurzen Text zu übersetzen, gehen Sie wie folgt vor:
Wählt man in einem der Felder einen Absatz aus, wird im anderen Feld automatisch durch den Inhalt gescrollt, bis der entsprechende Absatz am oberen Rand ausgerichtet ist.
- Um schnell zwischen Eingabe- und Ausgabesprache zu wechseln, drücken Sie die Schaltfläche „Sprachen tauschen“.
- Um Text aus den Quell- und Übersetzungsfeldern zu entfernen, drücken Sie die Schaltfläche „Löschen“.
- Um den Ausgangstext oder die Übersetzung anzuhören, drücken Sie die Taste „Text abspielen“. Während Sie den Text anhören, ändert sich die Taste in die Taste. Um den gesprochenen Text anzuhalten, klicken Sie während der Textwiedergabe auf die Taste. Dadurch wird die Wiedergabe angehalten.
- Um die Schriftart des Originaltextes oder der Übersetzung sowie eines beliebigen Textteils oder eines einzelnen Zeichens zu ändern, klicken Sie auf die Schaltfläche und wählen Sie den Namen der gewünschten Schriftart aus.
- Um die Schriftgröße des Originaltextes oder der Übersetzung sowie eines beliebigen Textteils oder eines einzelnen Zeichens zu ändern, klicken Sie auf die Schaltfläche und wählen Sie die gewünschte Größe aus.
- Um den Schriftstil des Originaltextes oder der Übersetzung sowie eines beliebigen Textabschnitts oder eines einzelnen Zeichens zu ändern, klicken Sie auf die Schaltfläche und wählen Sie den gewünschten Indikator aus.
- Um den Originaltext oder die Übersetzung sowie einen beliebigen Textabschnitt oder ein einzelnes Zeichen zu ändern, wählen Sie eine der folgenden Schaltflächen aus.
- Mithilfe der Schaltflächen können Sie die Farbe und Füllung des Originaltextes oder der Übersetzung sowie jedes beliebigen Textteils oder einzelnen Zeichens ändern.
- Mit den Schaltflächen können Sie den Originaltext bzw. die Übersetzung ausrichten.
- Mit den Schaltflächen können Sie die Ausrichtung der Felder Original und Übersetzung ändern.
- Mit der Schaltfläche können Sie die Textgröße in den Feldern „Original“ und „Übersetzung“ gleichzeitig ändern.
- Mit den Schaltflächen können Sie die entsprechenden Fenster ein- und ausschalten.
- Um den Übersetzungstext zu kopieren, klicken Sie auf die Schaltfläche im Feld Übersetzung.
Verwenden Sie die Fensterfunktionen wie folgt:
Spracherkennung
Um die Sprachnachricht in Text umzuwandeln, klicken Sie auf die Schaltfläche. Es öffnet sich ein Fenster, das den Beginn der Aussprache des Textes anzeigt. Nachdem Ihre Nachricht zu Ende ist, drücken Sie im sich öffnenden Fenster auf das Feld Fertig. Ihre Sprache wird in Text umgewandelt und im oberen Feld angezeigt, die Übersetzung erscheint im Feld darunter.
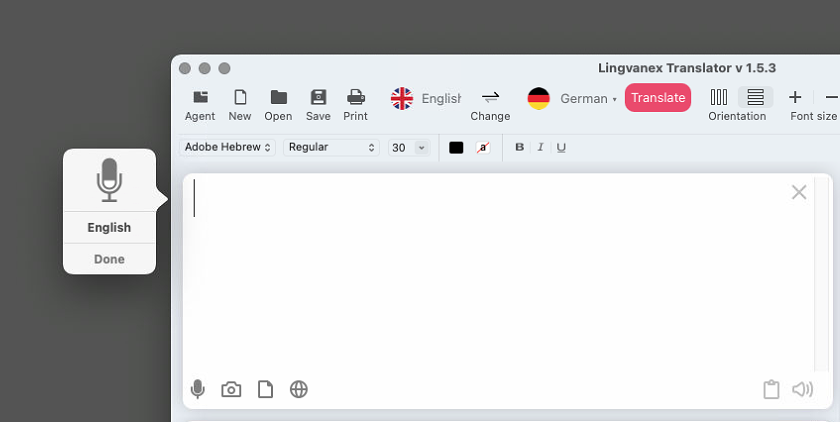
Zeichnung 4. Spracherkennung.
Erkennung von Text aus Bildern
Durch Drücken der Schaltfläche können Sie Text aus dem Bild erkennen. Wenn Sie auf diese Schaltfläche klicken, wird ein Fenster angezeigt, in dem Sie ein beliebiges Bild auf Ihrem Computer auswählen können. Nach Auswahl der entsprechenden Datei wird diese in die Anwendung Lingvanex Translator geladen und automatisch in die von Ihnen gewählte Sprache übersetzt. Der übersetzte Text im Bild kann mit einem Mausrad oder einem Schieberegler auf der roten Linie vergrößert werden. Mit der Schaltfläche Bild neu laden können Sie den ursprünglichen Maßstab wiederherstellen. Es stehen weitere Funktionen zur Verfügung, um mit übersetztem Text im Bild zu arbeiten: Bild schließen, Lesezeichen hinzufügen, Bild kopieren, Kopieren.
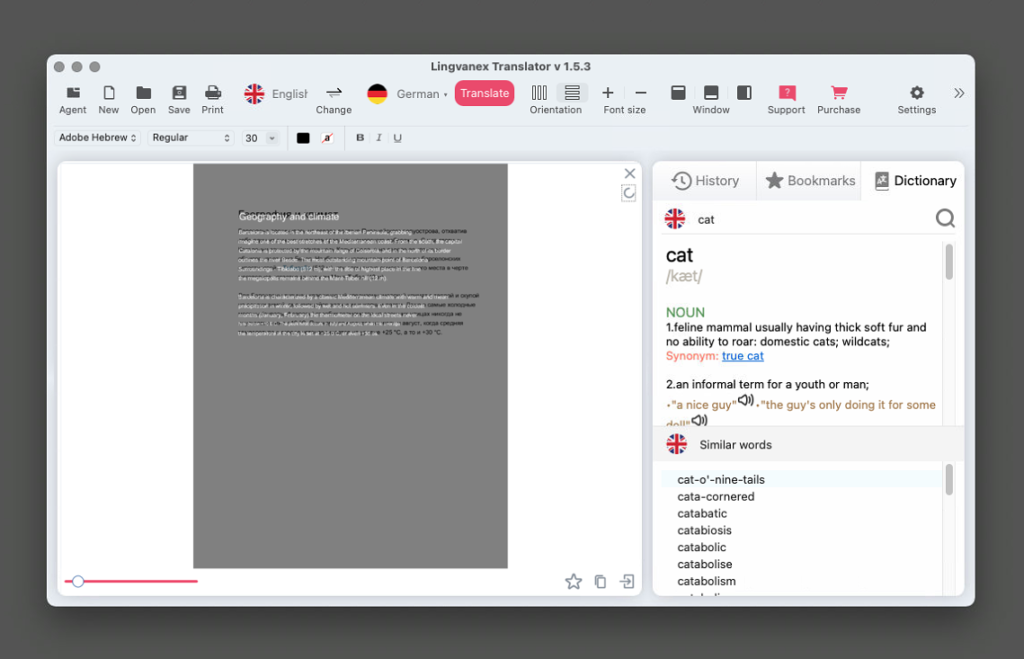
Zeichnung 5. Texterkennung anhand eines Bildes.
Übersetzungsdokument
Die Übersetzung von Dokumenten funktioniert nur mit der Pro-Version. Mit Lingvanex Translator können Sie Dokumente in den Formaten pdf, docx, txt, trf und html übersetzen. Klicken Sie auf die Schaltfläche Dokument übersetzen. Wählen Sie im sich öffnenden Fenster das gewünschte Dokument auf Ihrem Computer aus. Nach der ausgewählten Datei beginnt der automatische Dokumentübersetzungsprozess. Nach Abschluss der Übersetzung wird auf Ihrem Gerät ein übersetztes Dokument im entsprechenden Format geöffnet.
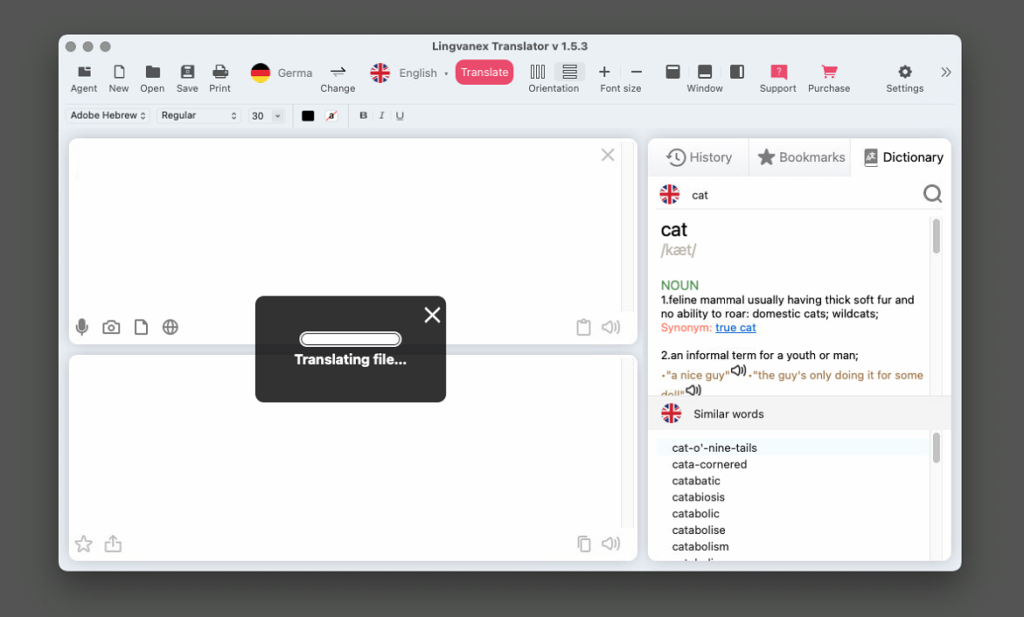
Zeichnung 6. Dokumentenübersetzung.
Website-Übersetzung
Die Website-Übersetzung funktioniert nur mit der Pro-Version. Mit Lingvanex Translator können Sie Websites übersetzen. Klicken Sie auf die Schaltfläche „Website öffnen“. Es erscheint ein Fenster, in dem Sie die erforderliche Website-Adresse für die Übersetzung eingeben können.
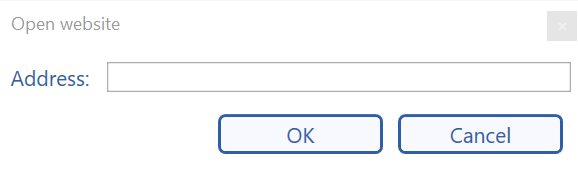
Zeichnung 7. Site-Eingabefenster.
Nach Eingabe der Adresse der gewünschten Ressource und Bestätigung durch das Team OK beginnt automatisch die Übersetzung der angegebenen Website. Im Feld Original wird der Quelltext der übersetzten Website in der Originalsprache angezeigt, und im Feld Übersetzung sehen Sie die übersetzte Ressource in der ausgewählten Sprache.
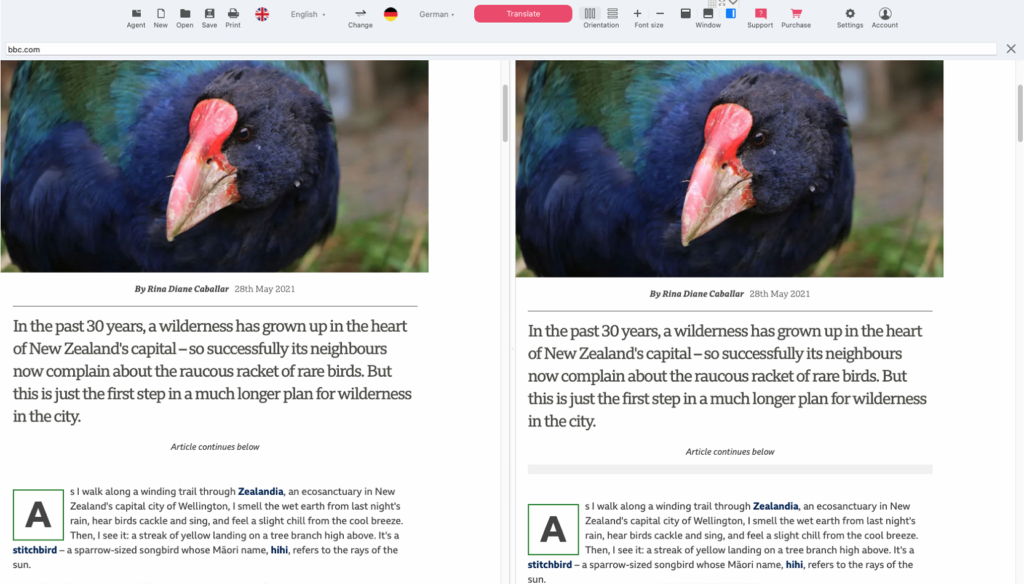
Zeichnung 8. Website-Übersetzung.
Mit dem Mauszeiger können Sie durch die übersetzte Website nach unten scrollen. Um zum Seitenanfang der übersetzten bzw. übersetzten Website zurückzukehren, klicken Sie auf die Schaltfläche. Den Inhalt beider Felder können Sie mit der Schaltfläche schließen.
Kapitel 3.2. Lesezeichen, Verlauf, Wörterbuch
Merkliste
Um übersetzten Text oder Wort zu „Lesezeichen“ hinzuzufügen, drücken Sie die Taste. Dann ändert dieses Symbol die Farbe und wird gelb. Das bedeutet, dass Sie die Übersetzung des ausgewählten Wortes oder Textes in den Lesezeichen gespeichert haben. Das von Ihnen gespeicherte Lesezeichen wird im entsprechenden Fenster angezeigt:
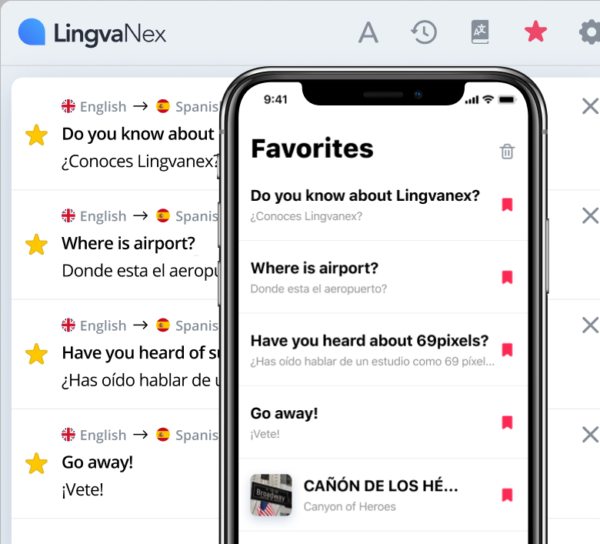
Zeichnung 9. Lesezeichen synchronisieren.
Lesezeichen und Verlauf werden mit dem Lingvanex-Konto synchronisiert, d. h. der Verlauf der Übersetzungen und Lesezeichen, die in einer Anwendung hinzugefügt wurden, wird automatisch in allen anderen angezeigt.
Geschichte
Die gesamte von Ihnen übersetzte Geschichte wird im entsprechenden Fenster gespeichert und sieht folgendermaßen aus:
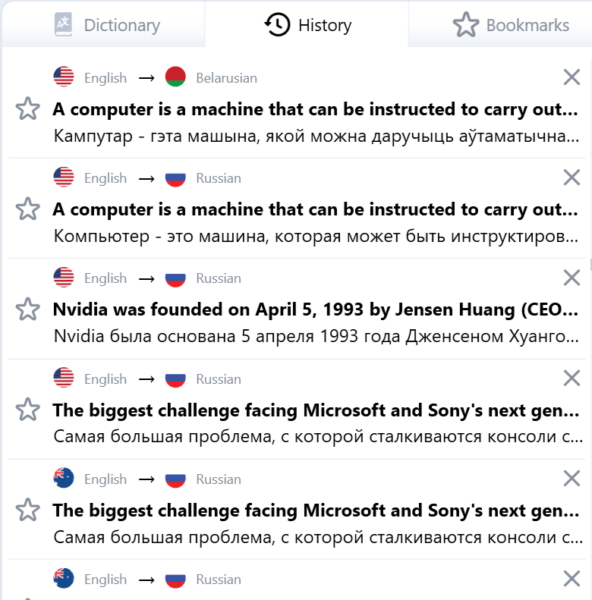
Zeichnung 10 – Verlaufsfenster.
Wörterbuch
Im Fenster finden Sie Übersetzungen der gesuchten Wörter, deren Synonyme und Anwendungsbeispiele. Darüber hinaus können Sie direkt im Wörterbuch selbst nach jedem einzelnen Wort suchen. Unter dem Fenster „Wörterbuch“ werden in alphabetischer Reihenfolge nach dem übersetzten Wort „Vorschläge“ vorgeschlagen, weitere Wörter zur Übersetzung auszuwählen.
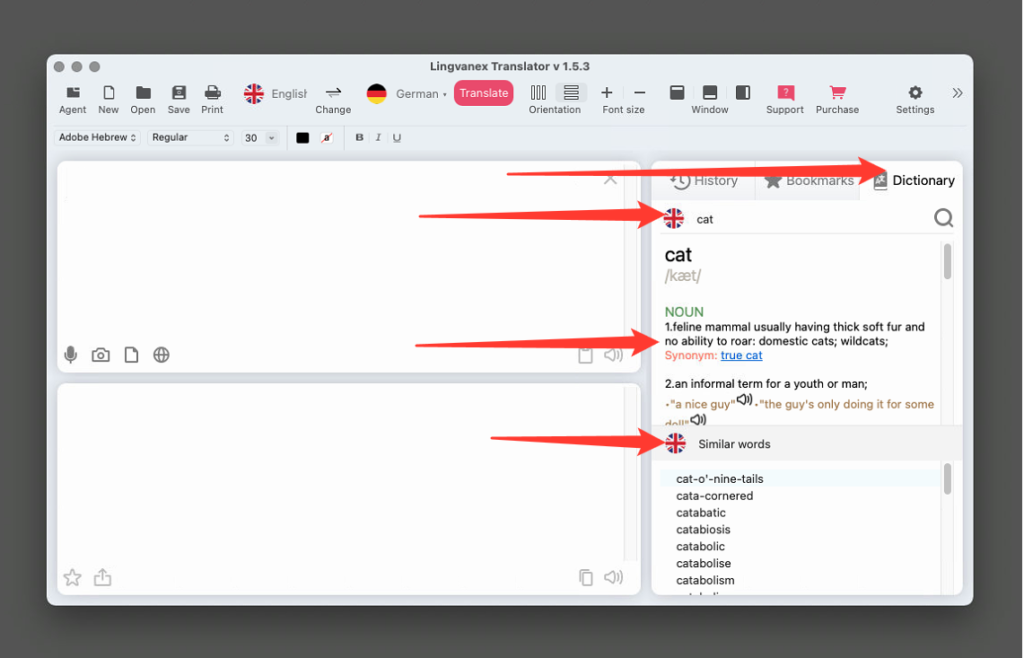
Zeichnung 11. Wörterbuch.
Darüber hinaus können Sie direkt im Wörterbuch selbst nach einzelnen Wörtern suchen. Unter dem Fenster „Wörterbuch“ werden Sie aufgefordert, weitere Wörter zur Übersetzung auszuwählen. „Vorschläge“ erscheinen in alphabetischer Reihenfolge nach dem übersetzten Wort.
Kapitel 3.3. Assistant Agent, weitere Anwendungen
Assistent „Agent“
Agent Lingvanex Translator ist ein praktischer Assistent, der über allen Fenstern angezeigt wird und zum schnellen Übersetzen von Text aus anderen Anwendungen entwickelt wurde, die Operationen mit der Zwischenablage unterstützen.
Einführung des Assistenten „Agent“
Um den Agent-Assistenten im Hauptfenster des Übersetzers zu starten, klicken Sie auf die Schaltfläche „Agent“ oder auf das Symbol im Benachrichtigungsbereich. Anschließend wird unten rechts ein Assistentenfenster angezeigt.
- Gehen Sie in die Einstellungen, aktivieren Sie die Funktion „Ausgewählten Text übersetzen“ und schließen Sie die Einstellungen.
- Gehen Sie als nächstes zu der Anwendung, aus der Sie den Text übersetzen möchten.
- Markieren Sie den gewünschten Text und drücken Sie die Tastenkombination: Befehl + Umschalt + J.
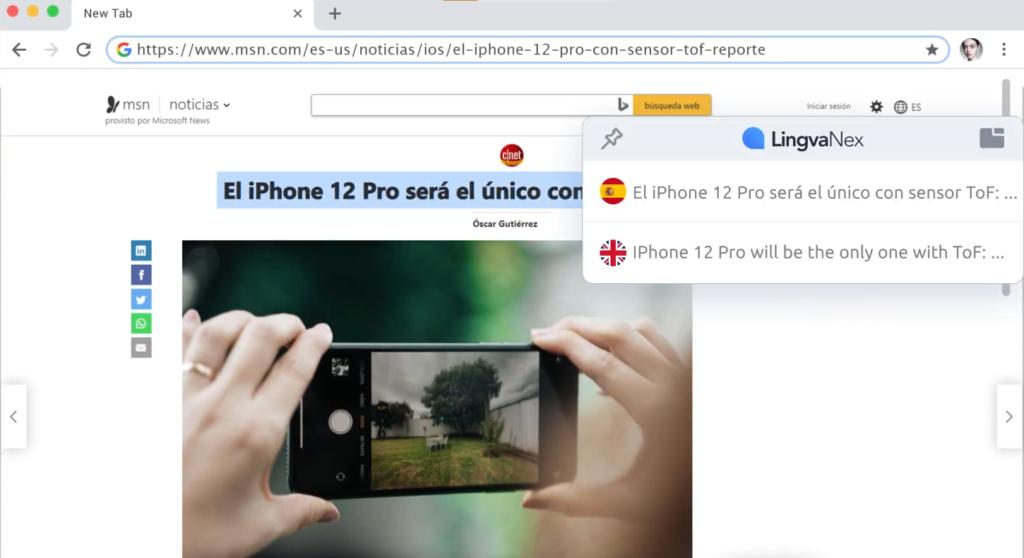
- Um die Eingabesprache zu ändern, klicken Sie auf die obere Flagge und wählen Sie den gewünschten Listenwert aus.
- Um die Übersetzungssprache zu ändern, klicken Sie auf die untere Flagge und wählen Sie den gewünschten Listenwert aus.
Um den Text in einer Anwendung zu übersetzen, die Zwischenablagevorgänge unterstützt, gehen Sie wie folgt vor:
Assistent „Agent“
Agent Lingvanex Translator ist ein praktischer Assistent, der über allen Fenstern angezeigt wird und zum schnellen Übersetzen von Text aus anderen Anwendungen entwickelt wurde, die Operationen mit der Zwischenablage unterstützen.
Kapitel 3.4. Anwendungseinstellungen
Allgemein
- Bewerbungssprache Ihrer Wahl;
- die Sprachgeschwindigkeit, mit der der übersetzte oder zur Übersetzung bereitgestellte Text gesprochen wird;
- automatische Wiedergabe des übersetzten Textes;
- die Anwendung in der Menüleiste anzeigen;
- Transliteration anzeigen;
- übersetzen nach Drücken der Taste „Enter“.
Auf der Seite „Allgemein“ unter „Einstellungen“ können Sie folgende Funktionen installieren, ändern, aktivieren oder deaktivieren:
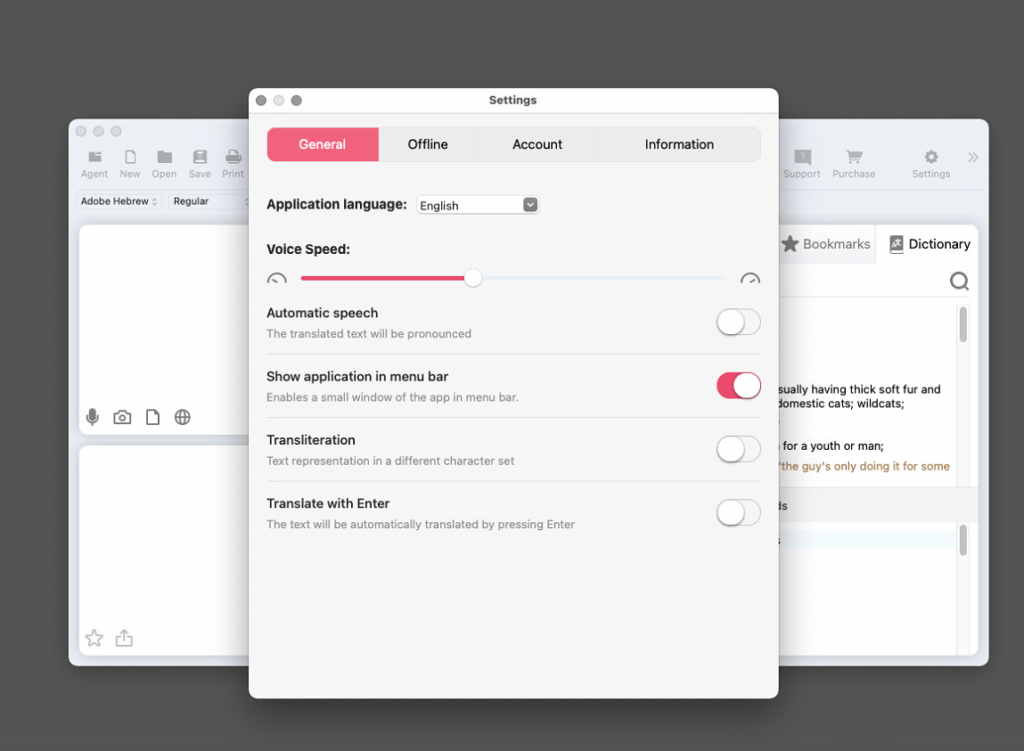
Offline
In der Pro-Version können Sie in diesem Fenster verfügbare Sprachpakete herunterladen, die ohne Internetnutzung verfügbar sind. Dieses Fenster verfügt über ein Sprachsuchfeld, in dem sich links die Schaltfläche „Suchen“ befindet. Unten rechts befindet sich die Größe des Pakets und die Schaltfläche „Herunterladen“. Nach dem Anklicken wird das ausgewählte Sprachpaket vom Lingvanex-Server heruntergeladen und auch der Paketdownload angezeigt. Um den Download eines Sprachpakets abzubrechen, klicken Sie auf die Schaltfläche „Abbrechen“. * Nach dem Anklicken der Schaltfläche „Herunterladen“ können Sie das Einstellungsfenster schließen und weiterhin Übersetzer verwenden. Das Sprachpaket wird im Hintergrund weiterhin heruntergeladen.
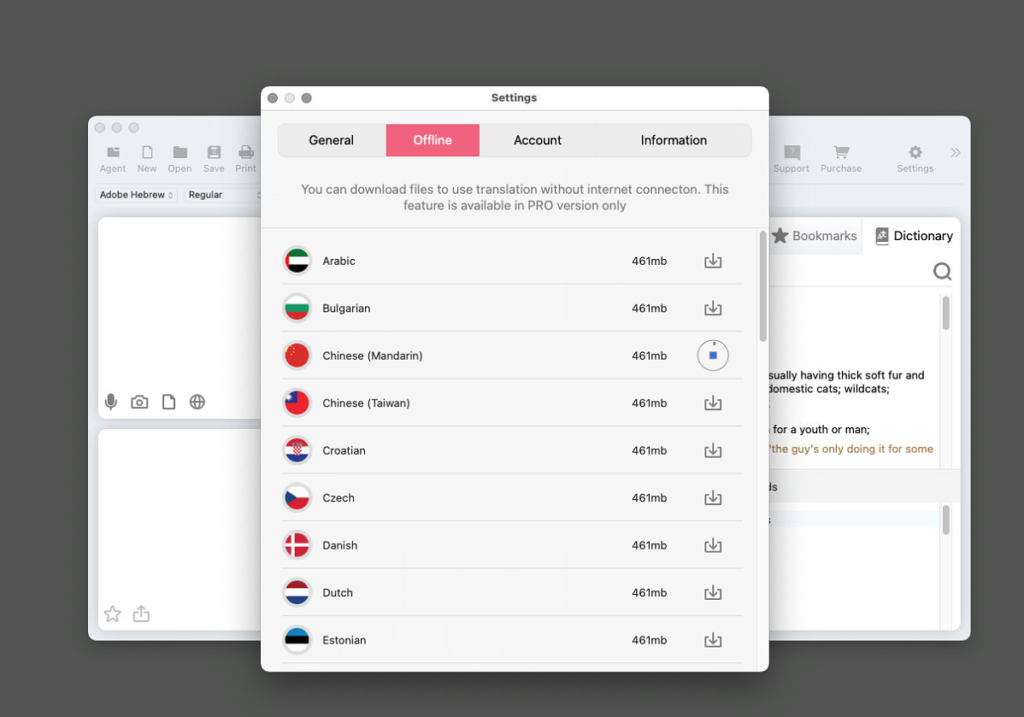
Abbildung 14. Sprachpakete für die Offline-Übersetzung.
Konto
In den Einstellungen „Konto“ müssen Sie Ihr Lingvanex-Konto eingeben. Wenn Sie noch kein Konto haben, können Sie es in diesem Fenster erstellen. Klicken Sie dazu auf den Text „Jetzt erstellen“, der sich unten im Fenster befindet. Danach erscheint ein Fenster „Konto erstellen“, in dem Sie alle Felder ausfüllen müssen. Wenn Sie das Passwort vergessen haben, können Sie es wiederherstellen, indem Sie auf den Text „Passwort vergessen?“ klicken, der sich in der Mitte des Fensters unmittelbar nach dem Passworteingabefeld befindet.
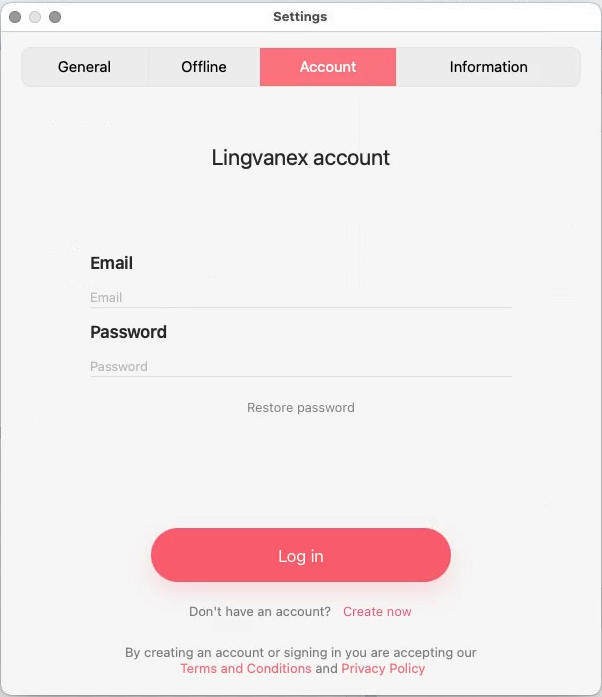
Zeichnung 15. Konto.
Informationen zur Anwendung
- Version des Programms;
- eine Bewertung abgeben;
- Verbindung mit dem technischen Support.
In den Einstellungen „Anwendungsinformationen“
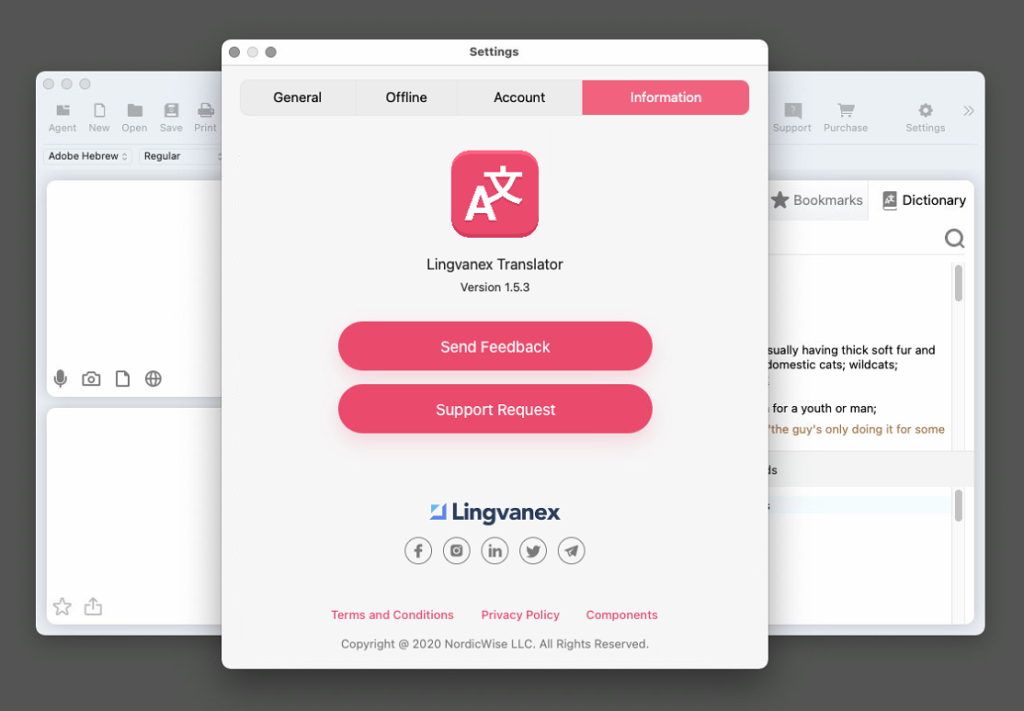
Zeichnung 16. Anwendungsinformationen.